آموزش نصب وردپرس روی xamp یکی از کاربردی ترین آموزش ها برای طراحی سایت روی لوکال هاست یا همان هاست محلی است.
نصب وردپرس روی xamp یا هر هاست محلی دیگری، به شما کمک می کند تا قالب ها و افزونه های مربوط به وردپرس را آزمایش کنید و سپس به طراحی و توسعه سایت خود بپردازید.
در این مقاله، ما به شما نشان خواهیم داد که چگونه با استفاده از XAMPP به راحتی یک سایت محلی وردپرس ایجاد کنید.
نصب محلی وردپرس با استفاده از XAMPP
چرا یک سایت محلی وردپرس ایجاد می کنید؟
ایجاد سایت های محلی وردپرس یک روش معمول در بین توسعه دهندگان و دارندگان سایت است. به شما امکان می دهد وردپرس را بدون ایجاد یک وبسایت واقعی در اینترنت تست کنید.
وبسایت های محلی فقط در رایانه شما برای شما قابل مشاهده هستند. می توانید تم ها و افزونه های مختلف وردپرس را امتحان کنید، ویژگی های آنها را آزمایش کنید و اصول وردپرس را بیاموزید.
اگر قبلاً یک وبسایت وردپرس داشنید، می توانید یک نسخه محلی از وبسایت خود را در رایانه تان ایجاد کنید تا قبل از اجرای به روزرسانی افزونه های جدید در وبسایت زنده خود، نسخه جدید را بر روی سایت محلی امتحان کنید.
نکته مهم: وبسایت محلی فقط در رایانه شما برای شما قابل مشاهده است. اگر می خواهید یک وبسایت زنده ایجاد کنید، به یک نام دامنه و میزبانی وردپرس نیاز دارید.
حالا بیایید نحوه نصب وردپرس به صورت محلی را در ویندوز، Mac یا Linux با استفاده از XAMPP را بررسی کنیم.
XAMPP چیست؟
XAMPP یک بسته نرم افزاری است که شامل تمام مواردی است که شما برای راه اندازی یک محیط سرور محلی در رایانه خود نیاز دارید.
برای ایجاد یک سایت محلی وردپرس، باید یک نرم افزار وب سرور (Apache) ، PHP و MySQL را در رایانه خود راه اندازی کنید.
PHP یک زبان برنامه نویسی و MySQL یک نرم افزار مدیریت پایگاه داده است. هر دوی آنها برای اجرای وردپرس مورد نیاز هستند.
نصب هر یک از آنها به صورت جداگانه برای مبتدیان بسیار دشوار است. اینجاست که XAMPP وارد می شود.
XAMPP ساخت وبسایت های وردپرس را به صورت محلی برای شما آسان می کند. برای رایانه های مبتنی بر ویندوز، مک و لینوکس موجود است.
بیایید با نصب XAMPP و تنظیم آن برای راه اندازی سایت محلی وردپرس خود شروع کنیم.
نصب XAMPP در رایانه
ابتدا باید به وبسایت XAMPP مراجعه کرده و بر روی دکمه بارگیری سیستم عامل خود کلیک کنید.
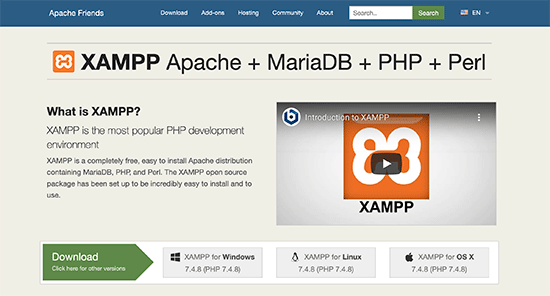
بسته به سیستم عامل شما، مراحل نصب شما و رابط برنامه ممکن است با تصاویر این مقاله متفاوت باشد. در این مقاله، ما نسخه Windows نرم افزار را به شما نشان خواهیم داد.
پس از بارگیری XAMPP، باید نصب را کلیک کرده و اجرا کنید.
XAMPP از شما می پرسد که کجا نرم افزار را نصب کنید و کدام بسته ها را می خواهید نصب کنید. تنظیمات پیش فرض برای بیشتر کاربران کار خواهد کرد. برای پایان دادن به این مرحله از راه اندازی، بر روی دکمه “بعدی” کلیک کنید.
پس از اتمام این مرحله، گزینه “start the control panel now” را علامت بزنید و سپس روی دکمه اتمام کلیک کنید.
با این کار برنامه کنترل پنل XAMPP راه اندازی می شود.
با استفاده از برنامه XAMPP می توانید وب سرور Apache را به عنوان سرور محلی و MySQL را به عنوان سرور پایگاه داده خود اجرا کنید. پیش بروید و بر روی دکمه شروع در کنار Apache و MySQL کلیک کنید.
XAMPP اکنون Apache و MySQL را شروع می کند. ممکن است یک اعلان فایروال ویندوز مشاهده کنید؛ مهم است که بر روی دکمه “اجازه دسترسی” کلیک کنید تا هر دو برنامه در رایانه شما اجرا شوند.
پس از شروع هر دو برنامه، نام آنها با رنگ سبز مشخص می شود.
اکنون شما آماده ایجاد یک وبسایت محلی و نصب وردپرس با استفاده از XAMPP هستید.
ایجاد یک سایت محلی وردپرس با XAMPP
ابتدا باید وردپرس را بارگیری کنید. به وبسایت WordPress.org مراجعه کرده و بر روی دکمه “بارگیری WordPress” کلیک کنید.
پس از بارگیری وردپرس، باید فایل zip را اکسترکت کنید و یک پوشه وردپرس مشاهده خواهید کرد. باید این پوشه را کپی کنید.
در ویندوز این پوشه C: / Program Files / XAMPP / htdocs یا C: / Xampp / htdocs است.
در Mac ، پوشه / Applications / XAMPP / htdocs خواهد بود.
پوشه wordpress را که قبلاً کپی کرده اید در داخل htdocs جایگذاری کنید.
توصیه می کنیم پوشه wordpress را به وبسایت یا هر چیز دیگری تغییر نام دهید. این به شما کمک می کند سایت محلی خود را به راحتی شناسایی کنید.
در مرحله بعدی، باید مرورگر مورد علاقه خود را باز کرده و URL زیر را در نوار آدرس مرورگر خود وارد کنید.
اگر پوشه وردپرس را به نام دیگری تغییر نام داده اید، پس وب سایت 1 را با نام پوشه خود جایگزین کنید.
با این کار نصب وردپرس آغاز می شود و از شما خواسته می شود زبان را انتخاب کنید. پس از انتخاب زبان، روی دکمه “ادامه” کلیک کنید.
در صفحه بعدی، متوجه خواهید شد که وردپرس به نام پایگاه داده، نام کاربری پایگاه داده، رمز ورود و اطلاعات میزبان نیاز دارد زمان
بیایید یک پایگاه داده برای سایت وردپرس مان ایجاد کنیم.
باید یک تب جدید در مرورگر خود باز کنید و از https: // localhost / phpmyadmin / بازدید کنید.
این برنامه phpMyAdmin را که از قبل با XAMPP نصب شده است راه اندازی می کند. این امکان را به شما می دهد تا با استفاده از رابط کاربری ساده تری به راحتی پایگاه داده خود را مدیریت کنید.
لازم است روی پایگاه داده کلیک کنید و نامی برای پایگاه داده جدید خود ارائه دهید. پس از آن، برای ادامه بر روی دکمه “ایجاد” کلیک کنید.
اکنون که یک پایگاه داده ایجاد کرده اید، می توانید از آن برای سایت وردپرس خود استفاده کنید.
دوباره به برگه / localhost / website1 / در مرورگرتان برگردید و روی دکمه “بزن بریم” کلیک کنید.
در صفحه بعد، از شما خواسته می شود که اطلاعات پایگاه داده وردپرس خود را ارائه دهید.
نام پایگاه داده ای را که قبلا ایجاد کرده اید وارد کنید. نام کاربری شما “root” است و باید قسمت رمز عبور را خالی بگذارید. برای قسمت میزبان پایگاه داده، باید از localhost استفاده کنید.
پس از اتمام کار، برای ادامه بر روی دکمه “ارسال” کلیک کنید.
اگر از ویندوز یا لینوکس استفاده می کنید، وردپرس اکنون این تنظیمات را در پرونده پیکربندی وردپرس شما به نام پرونده wp-config.php ذخیره می کند.
با این حال اگر در Mac هستید، محتوای پرونده را به شما نشان می دهد و از شما می خواهد آن را ایجاد کنید.
شما باید این پرونده را در پوشه اصلی وبسایت خود ایجاد کنید.
پس از ایجاد فایل، متنی را که قبلاً کپی کرده اید درون آن قرار دهید. در مرحله بعدی، باید فایل را ذخیره کنید و برای ادامه به برنامه نصب وردپرس برگردید.
در مرحله بعدی، وردپرس از شما می خواهد که اطلاعاتی در مورد وبسایت خود ارائه دهید. ابتدا عنوانی را که می خواهید برای این سایت استفاده کنید وارد کنید.
پس از آن باید یک نام کاربری، رمز ورود و آدرس ایمیل برای حساب مدیر خود وارد کنید.
هنگامی که تمام اطلاعات را پر کردید، برای ادامه بر روی دکمه “نصب وردپرس” کلیک کنید. اکنون وردپرس نصب را اجرا کرده و از شما درخواست می کند پس از اتمام کار، وارد سیستم شوید.
می توانید با رفتن به صفحه / localhost / website1 / wp-admin به وب سایت خود وارد شوید و از نام کاربری / رمز عبوری که هنگام نصب وارد کرده اید برای ورود استفاده کنید.
مواردی که باید پس نصب وردپرس روی xamp امتحان کنید؛
اکنون که سایت محلی وردپرس خود را با استفاده از XAMPP ایجاد کرده اید، می توانید مانند آنچه در سایت زنده وردپرس انجام می دهید بر روی آن کار کنید.
برای شخصی سازی ظاهر سایت خود یا نصب یک تم جدید، به منوی Appearance در نوار کناری مدیر WordPress بروید.
در اینجا چند تم رایگان رایگان وجود دارد که می توانید امتحان کنید.
مورد بعدی که می خواهید امتحان کنید افزونه های وردپرس است.
پلاگین ها مانند برنامه هایی برای سایت وردپرس شما هستند و به شما امکان می دهند ویژگی های جالب مانند فرم تماس، دکمه های رسانه های اجتماعی، فروشگاه تجارت الکترونیکی و غیره را اضافه کنید.