در این مقاله از آموزش وردپرس قصد داریم خطای 500 رو با هم بررسی کنیم این خطا در آموزش سئو نیز بحث های فراوانی دارد ولی در صورت کلی می خواهیم توی این مقاله این مشکل رو برطرف کنیم
خطای 500 که عموما با پیغام ارور http error 500 در مرورگر نمایش داده میشود یکی از عمده خطاهای رایجی است که در هر سایت رخ میدهد. از آنجایی که این خطا در دسته خطاهای 5xx قرار دارد مربوط به بروز خطا از سمت سرور یا همان هاست میشود.
ارور 500 میتواند بدترین خطایی باشد که مدیر هر سایتی با هر سیستم مدیریت محتوایی آن را تجربه خواهد کرد؛ چرا که به دلیل ارتباط این خطا از سمت برنامه نویسی سایت بیشترین سهم را در بین خطاهای رایج وردپرس به خود اختصاص داده است. اگر به پیغام نمایش داده شده در این خطا دقت کنید متوجه میشوید که این خطا با عنوان خطای داخلی سرور یا خطای داخلی 500 نیز شناخته میشود که در هر صورت برای رفع خطای 500 باید از راهکارهای مختلفی استفاده کرد.
قبل از هر چیز باید دید دلیل به وجود آمدن خطا 500 چیست؟ در این مقاله به معرفی روشهای مختلف رفع خطای 500 وردپرس میپردازیم که به کمک آنها میتوانید به صورت تضمینی این خطا را در سایت خود برطرف کنید.
ارور http error 500 چیست؟
ارور 500 Internal Server یا همان http error 500 که به معنی خطای داخلی سرور است یکی از متداولترین خطاهای رایج HTTP است که در سایتها رخ میدهد. شاید بپرسید که چرا اصلا این خطا با یک عدد نمایش داده میشود؟ دلیل آن این است که چون خطا برای سرور قابل تشخیص نیست، بنابراین با این نام نمایش داده میشود که خطایی در سرور رخ داده است که سرور قادر به تشخیص خطا نیست و شما باید با استفاده از روشهایی که برای برطرف کردن خطای 500 وجود دارد آن را برطرف کنید.
ذکر این نکته هم لازم است که چون خطای 500 باعث از دسترس خارج شدن سایت میشود و موتورهای جستجو نیز این خطا را تشخیص خواهند داد، بنابراین برای حفظ سئو سایت و جلوگیری از تاثیر منفی این خطا بر روی امتیازی که از موتورهای جستجو دارید، سریعا باید نسبت به برطرف کردن خطای داخلی سرور اقدام کنید.
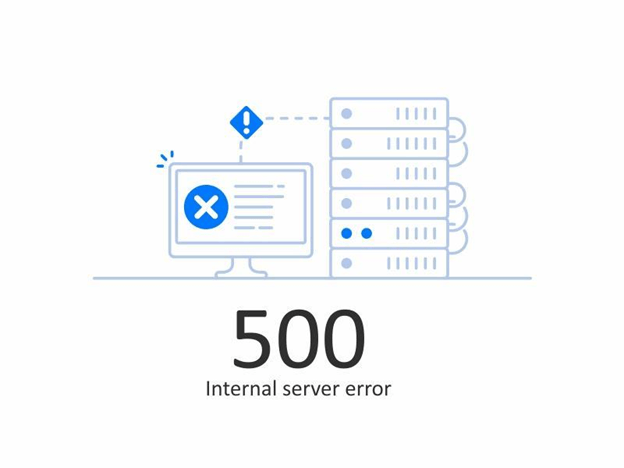
آموزش صفر تا صد رفع خطای Internal Server Error 500
درست است که این خطا سمت سرور است و اگر شما بازدید کننده باشید قادر به رفع آن نیستید، اما گاها ممکن است که به دلیل کش شدن مرورگر در زمانی که قبلا این مشکل نیز پیش داده باشد با ارور 500 مواجه شوید. در این صورت میتوانید،
- صفحه مرورگر را رفرش کنید.
- حافظه پنهان را در مرورگر خود پاک کنید.
- کوکیهای مرورگر را حذف کنید.
وقتی خطای 500 وردپرس رخ میدهد در بیشتر موارد به خاطر اضافه کردن کدهای برنامه نویسی به فایل functions.php یا نصب افزونهای است که با سایر افزونهها یا قالب سایت باعث ایجاد اختلال شده و در کل سایت خطای 500 وردپرس را میبینیم. اما به منظور اطمینان بیشتر حتما سعی کنید یک یا دو مورد از سایر صفحات را نیز بررسی کنید.
در حالت کلی این خطا روی حالت پیشفرض هر وبسرور قرار دارد که عموما پیغامهای زیر نمایش داده میشوند.
500 Error
HTTP Error 500
500. That’s an error
Internal Server Error
HTTP 500 Internal Error
500 Internal Server Error
HTTP 500 – Internal Server Error
در تمامی پیغام خطاهای نمایش داده شده دو عبارت 500 و Internal server مشاهده میشوند. این خطا در سیستم عاملهای مختلف مانند ویندوز، اندروید، ios و… نیز به اشکال گوناگونی ممکن است نمایش داده شود.
نکته: زمانی که با خطاهای 500 در وردپرس مواجه میشوید به عنوان صفحه مرورگر نیز دقت کنید. چرا که گاها این خطا در بعضی از مرورگرها با پیغام The website cannot display the page نمایش داده میشود که در حالتی که خطای 405 رخ دهد نیز همین خطا نمایش داده میشود.
رفع خطای 500 در وردپرس
خطای 500 در وردپرس میتواند دلایل مختلفی داشته باشد که در ادامه به نحوه برطرف کردن خطای 500 در وردپرس خواهم کرد. در حالتی که خطای داخلی سرور در وردپرس رخ داده باشد عموما باید بتوانید با استفاده از چهار روش زیر مشکل را برطرف کنید.
1- تغییر سطح دسترسی فایلها و پوشهها
زمانی که سطح دسترسی در فایلهای وردپرس تغییر میکند، دسترسی به فایلها و پوشهها برای گروهی از کاربران خاص در دسترس خواهد بود که هر یک از این گروهها نیز قابلیت خواندن و نوشتن(مشاهده و ویرایش) روی دایرکتوری یا فایل مورد نظر را خواهند داشت. پس اگر حالتی رخ دهد که برای گروهی از این کاربران دسترسی به فایل یا پوشه مورد نظر فراهم نباشد خطای 500 رخ خواهد داد که برای رفع این مشکل کافی است سطح دسترسی فایلها در هاست را تغییر دهید.
وارد هاست خود شده و روی گزینه File Manager کلیک کنید. در مرحله بعد به مسیر Public_html رفته و در جایی که وردپرس را نصب کردهاید کلیه پوشهها و فایلهای اسکریپت وردپرس که معمولا با wp آغاز میشوند را بررسی کنید. در این بررسی شما باید ستون permission را بررسی کرده و اعدادی که برای هر فایل و پوشه قرار دارد را در صورت مغایرت داشتن اصلاح کنید.
همانطور که در تصویر مشاهده میکنید سطح دسترسی برای پوشهها روی 755 و برای فایلها روی 644 قرار دارد. همچنین دقت کنید که در این حالت لازم است که فایلهای داخل هر یک از این پوشهها را نیز بررسی کنید که روی حالت 644 قرار داشته باشند. برای تغییر سطح دسترسی نیز کافی است روی فایل یا پوشه مورد نظر راست کلیک کرده و گزینه Change Permissions را انتخاب کنید.
تغییر سطح دسترسی
سپس در پنجره باز شده مقادیر ذکر شده(755 برای پوشهها و 644 برای فایلها) را تنظیم کرده و روی دکمه Save کلیک کنید.
2- خطا در فایل htaccess.
برای اطمینان از این حالت به File Manager هاست رفته و در مسیری از Public_html که وردپرس نصب شده است به دنبال فایلی با نام htaccess. بگردید. از آنجایی که که فایلهایی که نام آنها با نقطه آغاز میشود، مخفی هستند برای مشاهده این فایل در هاست سی پنل لازم است روی گزینه Settings که در بالای صفحه قرار دارد کلیک کرده و پس از انتخاب تیک گزینه Show Hidden Files (dotfiles) روی دکمه Save کلیک کنید.
پس از نمایش فایل روی آن راست کلیک کرده و پس از انتخاب گزینه Rename نام این فایل را به htaccess1. تغییر دهید. بعد از تغییر نام صفحهای که با خطای 500 در آن مواجه شدید را باز کرده و رفرش کنید. اگر مشکل برطرف شده بود وارد تنظیمات> پیوندهای یکتا در پیشخوان وردپرس شده و روی دکمه ذخیره تغییرات کلیک کنید تا فایل htaccess. جدید ساخته شود.
3- افزایش مقدار حافظه PHP هاست
در صورتی که با خطای HTTP 500 Internal Server در صفحه ورود به وردپرس مواجه شدید این مشکل از سمت میزان حافظهای است که برای php در نظر گرفته شده است. برای رفع مشکل در این حالت وارد File Manager هاست شده و به مسیر public_html/wp-admin مراجعه کنید. حالا یک فایل جدید با نام PHP.ini در این پوشه ساخته و کد زیر را داخل فایل قرار دهید.
memory=64MB
اگر به این روش موفق به افزایش حافظه نشدید میتوانید کد زیر را داخل فایل wp-config.php که در مسیر نصب وردپرس است قرار دهید.
define(‘WP_MEMORY_LIMIT’, ’64M’);
اگر به این روش هم موفق به اضافه کردن حافظه php هاست در وردپرس نشدید کد زیر را در انتهای فایل htaccess. قرار دهید.
php_value memory_limit 128M در صورتی که با استفاده از این روش هم موفق به افزایش حافظه php وردپرس نشدید با میزبانی هاست خود تماس گرفته و درخواست کنید که این کار از سمت میزبانی هاست برای شما انجام گیرد.
4- غیرفعال کردن کلیه افزونههای وردپرس
در چنین حالتی برای اینکه افزونه مخرب را شناسایی کنید این است که اگر خطا بعد از فعال کردن یا آپدیت افزونه خاصی که اخیرا نصب یا آپدیت کردید رخ داده است را غیر فعال کنید. اما اگر چنین حالتی نیست باید کلیه افزونهها در وردپرس را غیرفعال کرده و با هر بار فعال کردن تک تک افزونهها سایت را بررسی کرده و ببینید مشکل 500 با فعال کردن کدام افزونه رخ خواهد داد.
در صورتی که به پیشخوان وردپرس دسترسی دارید کافی است کلیه افزونهها را انتخاب کرده و غیرفعال کنید. اما در غیر این صورت میتوانید وارد پوشه wp-content هاست خود شده و نام پوشه plugins را به نام دیگری مانند plugins1 تغییر دهید. بعد از تغییر نام(کلیک روی دکمه ذخیره) کلیه افزونهها غیرفعال میشوند. در این مرحله سایت را بررسی کنید، اگر مشکل برطرف شده باشد خطای 500 وردپرس از سمت افزونهها است.
حال مجددا نام پوشه plugins را به همان حالت اصلی برگردانید و برای شناسایی افزونه مخرب، یک بار صفحهای که با خطای 500 وردپرس مواجه شدید را بررسی کنید. بعد از اینکه با فعال کردن یک افزونه خطا رخ داد، افزونه مخرب شناسایی میشود که میتوانید آن را غیرفعال کرده و مشکل افزونه را برطرف کنید یا اینکه از افزونه جایگزین استفاده کنید.
امیدوارم که راهکارهای معرفی شده در این مقاله مورد توجه و پسند شما قرار گرفته باشد و به کمک آنها بتوانید خطای 500 و ارور internal server error 500 را در سایت خود برطرف کنید.
دوستانی که قصد دارند یک سایت حرفه ای در هر حوزه ای داشته باشند می تونند از صفحه طراحی سایت در اصفهان سفارش خود را ثبت کنند.