آموزش لایه ها در فتوشاپ موضوع بحث امروز ما در سایت کیت وردپرس است. در واقع لایه های یکی از مهترین و کاربردی ترین بخش های فتوشاپ است که هر طراحی بخواهید با فتوشاپ انجام دهید قطعاً با این بخش کار خواهید داشت پس بریم باهم این بخش رو بررسی کنیم و نکات مهمش رو یاد بگیریم.
آموزش لایه ها در فتوشاپ
کاربرد اصلی آموزش لایه ها در فتوشاپ، مدیریت کردن بهتر و آسون تر یک پروژه هست مثلا فرض کنید شما قصد طراحی یک بنر برای یک شرکت فرش رو دارید و می خواهید در بنر خود از تصویر پس زمینه رنگی، تصویر فرش، متن و شماره تلفن استفاده کنید. خب در اینجا اگر بخواهید تمام این المان هارو توی یک لایه به کار ببرید کارتون خیلی سخت میشه و برای جابه جا کردن و تنظیمات بیشتر محدودیت دارید اما اگر هر کدوم از این المان هارو جداگانه بیاید و داخل لایه های جداگانه قرار بدید دست و بالتون برای سفارش سازی بیشتر خیلی باز هست و خیلی راحتر هستید. پس در اصل آموزش لایه ها در فتوشاپ رو باید برای راحتی کار خود یاد بگیرید.
از کجا به لایه های فتوشاپ دسترسی داشته باشیم ؟
در نسخه های مختلف فتوشاپ شما مشابه هم می تونید به لایه ها دسترسی داشته باشید اول از همه بعد از اینکه نرم افزار فتوشاپ رو بازکردید از قسمت بالا به تب Window برید و گزینه Layers رو فعال کنید یا می تونید با دکمه شورتکات F7 این کارو انجام بدید بعد از اینکه لایه هارو فعال کردید در قسمت سمت راست فتوشاپ پنجره لایه ها مشابه تصویر زیر برای شما نمایش داده می شود که البته برای شما خالی هست چون هنوز لایه ای اضافه نکردید.
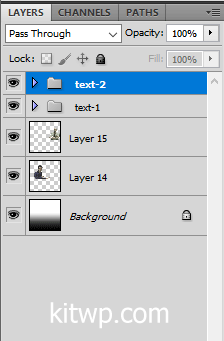
حذف و اضافه کردن لایه در فتوشاپ
بعضی از تصاویر و المان هایی مثل متن رو که اضافه می کنید خودش یک لایه برای شما ایجاد میکنه ولی خودتون هم می تونید با آموزش لایه ها در فتوشاپ هر چندتا که می خواهید لایه اضافه کنید. برای اضافه کردن لایه در فتوشاپ می تونید از نوار پایین لایه ها مشابه تصویر زیر لایه اضافه کنید.
از گزینه کناری سمت راست یعنی همون سطل آشغال می تونید لایه های انتخابی خودتون رو حذف کنید و گزینه سمت چپی یعنی آیکون پوشه می تونید یک گروه ایجاد کنید و لایه های خودتون رو گروه بندی کنید مانند تصویر بالا که دو گروه به نام پوشه text-1 و text-2 داریم. پس در واقع گروه بندی کار مارو راحت تر میکنه تا نیازی نباشه یعداً که صدتا لایه اضافه کردیم دنبالش بگردیم راحت می تونیم از طریق گروه بندی که کردیم لایه موردنظرمون رو پیدا کنیم.
شفافیت لایه ها در فتوشاپ
در این بخش از مقاله آموزش لایه ها در فتوشاپ قصد داریم به بخش شفافیت بپردازیم. برای محو کردن یا کم رنگ کردن لایه ها در فتوشاپ می تونیم از قسمت بالا opacity و Fill استفاده کنیم گزینه Fill لایه شمارو خالی و پر می کند اما گزینه opacity کلاً برای کم و زیاد کردن شفافیت لایه کاربرد دارد مثلاً هرچی عدد رو به 100 نزدیک کنیم لایه ما به صورت واضح نمایش داده می شود اما اگر به سمت 0 نزدیک کنیم لایه کم رنگ می شود و اگر روی صفر تنظیم شود کلاً لایه ما محو می شود.
قفل کردن لایه ها در فتوشاپ
بخش لایه ها تنظیمات زیادی دارد من سعی می کنم مهم ترین بخش هایی که زیاد در آموزش لایه ها در فتوشاپ باهاش کار دارید رو توضیح بدم. خب قسمت بعدی لایه ها قفل کردن است شما در چهار حالت می تونید یک لایه در فتوشاپ رو قفل کنید اگر بخوام به ترتیب از سمت راست بگم به صورت زیر است.
- lock all : با انتخاب این گزینه تمام قسمت های لایه قفل می شود تا اگر دستتون اتفاقی روی لایه خورد جابه جا نشه
- lock position : با زدن این گزینه موقعیت لایه قفل می شود و شما نمی تونید دیگه تکونش بدید
- lock image pixles : با انتخاب این گزینه پیکسل های تصویر لایه برای شما قفل می شود
- lock image transparent pixels : با این گزینه می تونید پیکسل های ترنسپرنت عکس رو قفل کنید
جابه جا کردن لایه ها در فتوشاپ
نحوه جابه جا کردن آموزش لایه ها در فتوشاپ یکی از مهم ترین اصول های Layers است که باید با استراتژی آن آشنا باشید. بعد از ساخت یک لایه در فتوشاپ شما می تونید اونهارو جابه جا کنید برای جابه جا کردن لایه ها باید به این نکته دقت کنید که هرچه لایه ها به سمت پایین تر باشد به این معنی است که آن لایه زیر لایه های دیگر قرار می گیرد برای مثال در تصویر زیر همونطور که مشاهده می کنید المان های مختلفی مثل شکل، عکس و متن قرار دارد.
مثلا الان در تصویر بالا یک پس زمینه در پایین ترین لایه ها قرار دارد لایه دوم تصویر سمت چپی و لایه سوم تصویر سمت راستی است و دوتا متن روی تصویر در بالای لایه ها قرار دارد به همین دلیل عکس ها پشت متن قرار گرفته است اگر تصویر زیر رو مشاهده کنید مفهوم آن ساده تر است. همونطور که گفتیم لایه ها از پایین به بالا به ترتیب (پس زمینه، عکس سمت چپی، عکس سمت راستی، پوشه متن اول و پوشه متن دوم است اشاره کردیم که پوشه ها یعنی گروه بندی و حالا همه این لایه ها یک تصویر کامل مثل کاور بالارو خلق کرده اند.
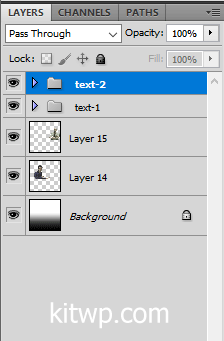
محدودیت لایه ها در فتوشاپ چقدر است ؟
استفاده کردن از لایه ها در فتوشاپ محدودیت خاصی ندارد و شما طبق نیازتون می تونید هرچندتا لایه ای که نیاز داشته باشید اضافه کنید مثلا در پروژهای بزرگ مثل طراحی یک بنر حرفه ای شما صدها لایه به کار خواهید برد که برای تمیزی کار و گم نشدن داخل لایه ها باید بیاید و همه اونهارو نام گذاری کنید و در پوشه یا گروه متناسب با خودش قرار بدید
یک فتوشاپ کار حرفه ای همیشه با گروه بندی لایه ها و تمیز بودن پروژه کار خودش رو پیش می بره پس شما هم اگر می خواهید حرفه ای با فتوشاپ کار کنید حتما از لایه ها و گروه بندی استفاده کنید.
آموزش لایه ها در فتوشاپ به صورت حرفه ای
لایه ها در فتوشاپ کاربردهای زیادی دارند و کل آموزش آن را نمی شود در یک مقاله توضیح داد شما باید یک پروژه رو از صفر تا صد در فتوشاپ طراحی کنید و از لایه ها در پروژه خود استفاده کنید پس هرچی آموزش پروژه محور باشه شما بهتر یاد می گیرید حالا اگر قصد دارید یک فتوشاپ کار حرفه ای شوید و با تمام قسمت های مختلف فتوشاپ آشنا بشید می تونید از دوره آموزش فتوشاپ حرفه ای استفاده کنید.
در این دوره از پایه شروع می کنیم و علاوه بر ابزارهای فتوشاپ کلی پروژه های کاربردی آموزش خواهیم داد مثلا می تونید در این دوره یک بنر تبلیغاتی طراحی کنید یا مثلا برای خودتان کارت ویزیت بسازید پس اگر دنبال یک آموزش جامع برای فتوشاپ هستید حتما از این دوره استفاده کنید.