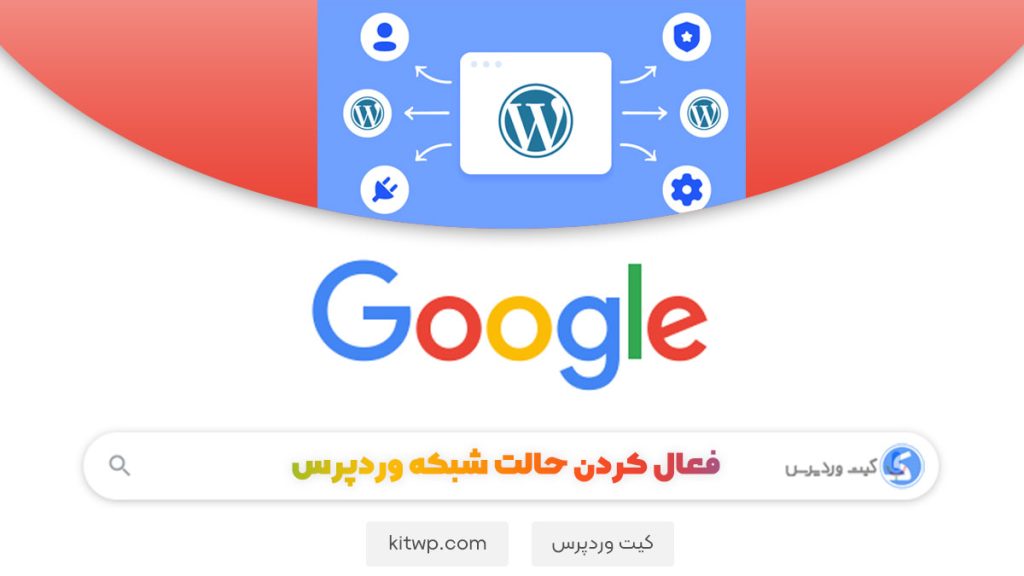شبکه کردن وردپرس به شما این امکان را میدهد که یک وبسایت اصلی (سایت اصلی) ایجاد کنید و سایتهای دیگری (سایتهای زیرشاخه) را زیر آن فراهم کنید. این امکان به شما کمک میکند تا چندین وبسایت را با یک نصب وردپرس مدیریت کنید.
دلیل استفاده از شبکه کردن وردپرس چیست؟
شبکه کردن وردپرس (WordPress Multisite) یک ویژگی قدرتمند است که به شما امکان ایجاد یک شبکه از وبسایتها با استفاده از یک نصب واحد وردپرس را میدهد. این ویژگی برای موارد زیر بسیار مفید است:
مدیریت مرکزی:
- با استفاده از یک نصب واحد وردپرس، شما میتوانید به راحتی تمام وبسایتهایتان را از یک داشبورد مرکزی مدیریت کنید. این امکان به شما کمک میکند تا زمان و انرژی خود را برای مدیریت تعداد زیادی از وبسایتها کاهش دهید.
اشتراک منابع:
- وقتی که وبسایتها در یک شبکه وردپرس هستند، میتوانید افزونهها، قالبها و تنظیمات را به صورت مشترک بین تمام وبسایتها به اشتراک بگذارید. این باعث بهینهسازی منابع و کاهش زمان مدیریت میشود.
استفاده از یکپارچهترین سیستم کاربری:
- شبکه کردن وردپرس به شما این امکان را میدهد که یکپارچهترین سیستم کاربری را بین وبسایتهای مختلف خود داشته باشید. کاربران میتوانند با یک حساب کاربری واحد به تمام وبسایتهای شبکه دسترسی پیدا کنند.
مدیریت بهتر افزونهها و تمها:
- با استفاده از شبکه وردپرس، مدیران میتوانند افزونهها و تمها را به صورت متمرکز نصب و مدیریت کنند. این امکان به آنها کمک میکند که به راحتی به تمام وبسایتها افزونهها و تمهای جدید را اضافه کنند یا بهروزرسانی کنند.
توسعهپذیری:
- با استفاده از شبکه وردپرس، شما میتوانید به سرعت تعداد وبسایتهایتان را افزایش دهید. هر وبسایت جدید به سادگی میتواند به شبکه افزوده شود و از تنظیمات مشترک بهرهمند شود.
مدیریت محتوا:
- شبکه کردن وردپرس به شما این امکان را میدهد که محتوای مشابه را به راحتی مدیریت کنید. این امکان به ویژه برای سازمانها، موسسات آموزشی، رسانهها و هر کسی که چندین وبسایت مشابه دارد، بسیار مفید است.
شبکه کردن وردپرس برای نمایش دموهای قالب
اما یکی از مهم ترین دلیل های شبکه کردن وردپرس نمایش دموهای مختلف سایت است فرض کنید شما یک توسعه دهنده قالب وردپرسی هستید و با یک قالب دموهای مختلفی طراحی کردید حالا قصد دارید این دموهارو برای نمایش در یک سایت متمرکز قرار دهید برای این کار بهترین کار و بهینه ترین کار استفاده از شبکه وردپرس هست که خیلی از توسعه دهندگان ازش استفاده می کنند.
حتی ما در دوره آموزش طراحی قالب وردپرس یک آپدیت مخصوص این کار اضافه کردیم که دانشجویان بتوانند برای قالب خود دموهای مختلفی طراحی کنند.
توجه داشته باشید که شبکه کردن وردپرس برای پروژههای خاصی مناسب است و نه لزوماً برای هر کسب و کار یا وبسایت. برای استفاده از این ویژگی، باید به نیازها و اهداف خاص خودتان دقت کنید.
در ادامه، مراحل شبکه کردن وردپرس را با جزئیات توضیح میدهم:
مرحله 1: پشتیبانگیری از سایت
قبل از شروع هر تغییری در وبسایت، از سایت خود پشتیبان گیری کنید تا در صورت بروز مشکلات، به حالت قبلی برگردید.
نکته:
مرحله 2: ویرایش فایل wp-config.php
وارد پنل مدیریت فایلها در هاستینگ شوید و فایل wp-config.php را پیدا کنید. سپس کد زیر را به انتهای فایل اضافه کنید:
/* Multisite */
define( 'WP_ALLOW_MULTISITE', true );سپس به مسیر Tools -> Network Setup یا همون ابزارها-> راه اندازی شبکه در داشبورد وردپرس بروید.
مرحله 3: فعالسازی شبکه
حالا که کد مربوط به فعالسازی شبکه اضافه شده است، به پیشخوان وردپرس خود بروید. در منوی “ابزار”، گزینهی “تنظیمات شبکه” (Network Setup) را انتخاب کنید. در اینجا، دو گزینه به شما نمایش داده میشود:
- Sub-domains: این گزینه به شما این امکان را میدهد که سایتهای فرعی خود را با استفاده از زیردامنهها ایجاد کنید (مثلاً site1.example.com).
- Sub-directories: این گزینه به شما اجازه میدهد سایتهای فرعی خود را با استفاده از زیرپوشهها ایجاد کنید (مثلاً example.com/site1).
بسته به نیاز و ترجیحات شما، یکی از این گزینهها را انتخاب کنید.
مرحله 4: ویرایش فایل wp-config.php و .htaccess
با انتخاب یکی از گزینههای فوق، به شما یک سری کدهایی نشان داده میشود که باید به فایل wp-config.php و .htaccess شما اضافه شوند.
- wp-config.php: کدی مانند زیر را به فایل
wp-config.phpخود اضافه کنید:
define('MULTISITE', true);
define('SUBDOMAIN_INSTALL', false);
define('DOMAIN_CURRENT_SITE', 'yourdomain.com');
define('PATH_CURRENT_SITE', '/');
define('SITE_ID_CURRENT_SITE', 1);
define('BLOG_ID_CURRENT_SITE', 1);
در اینجا، yourdomain.com را با دامنه وبسایت واقعیتان جایگزین کنید.
.htaccess: کدهایی که در صفحه “تنظیمات شبکه” نشان داده میشود را به فایل .htaccess خود اضافه کنید.
مرحله 5: وارد کردن اطلاعات شبکه
حالا به داشبورد وردپرس خود بروید و در بخش My Sites -> Network Admin -> Dashboard اطلاعات مورد نیاز برای تنظیمات شبکه را وارد کنید.
مرحله 6: نصب وردپرس در سایتهای فرعی
از این پس، شما میتوانید وردپرس را بر روی سایتهای زیرشاخه نصب کنید. برای هر سایت فرعی، باید یک نصب جداگانه انجام دهید.
توجه:
- اطمینان حاصل کنید که میزبانی شما شبکهسازی را پشتیبانی میکند.
- همواره از نسخههای بهروز و امن وردپرس استفاده کنید.
- هنگام انجام تغییرات، همیشه پشتیبانگیری از سایت خود را انجام دهید.
هر سوالی در مورد شبکه کردن وردپرس داشتید می تونید در بخش کامنت های وردپرس مطرح کنید همچنین اگر برای یادگیری وردپرس علاقه دارید می تونید از آموزش وردپرس رایگان در سایت استفاده کنید.