آموزش نصب گوگل آنالیتیکس در وردپرس
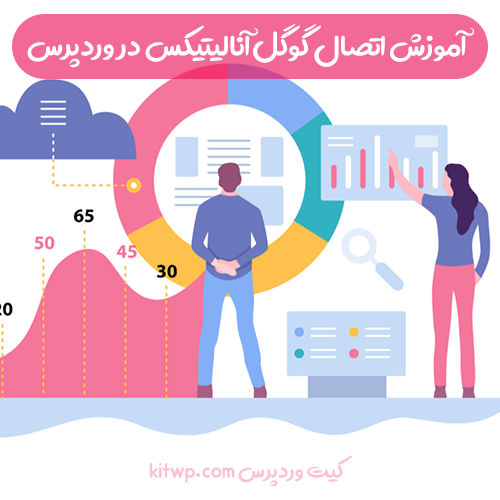
آموزش نصب گوگل آنالیتکس در وردپرس یکی از بخش های مهم در آنالیز و بهینه سازی سایت است. آیا شما هم می خواهید Google Analytics را در وردپرس نصب کنید؟ دانستن چگونگی تعامل مخاطبان با وبسایت و فروشگاه اینترنتی شما برای موفقیت شما بسیار مهم است.
خلاصه این مطلب:
Toggleبهترین راه شناخت مخاطبان از طریق آمار ترافیک است و این همان چیزی است که Google Analytics به صورت رایگان ارائه می دهد.
در این مقاله، ما در مورد اهمیت Google Analytics و اینکه چگونه می توانید Google Analytics را به راحتی در وبسایت وردپرس خود نصب کنید (گام به گام) به شما خواهیم گفت.
نحوه نصب گوگل آنالیتیکس در وردپرس
ابتدا توضیح خواهیم داد که چرا گوگل آنالیتیکس مهم است و چگونه می تواند به شما در رشد جایگاه وب سایتتان کمک کند.
پس از آن، ما به شما نحوه ثبت نام در حساب Google Analytics و روش های مختلف برای نصب آن در سایت وردپرستان را نشان خواهیم داد.
در آخر، نحوه مشاهده گزارشات ترافیک خود را در Google Analytics توضیح خواهیم داد.
در اینجا یک مرور کلی از آنچه در این مقاله خواهید آموخت، آورده شده است.
چرا Google Analytics برای بلاگرها مهم است؟
به محض راه اندازی یک وبلاگ یا وبسایت، هدف شماره 1 شما جذب بیشتر بازدید و مشترکان است. Google Analytics با نشان دادن آمار مهم به شما کمک می کند تا تصمیمات مبتنی بر داده را اتخاذ کنید. میتوانی ببینی:
چه کسی از وب سایت شما بازدید می کند؟
این بخش از تجزیه و تحلیل پاسخ می دهد که موقعیت جغرافیایی مخاطبان شما چیست، کاربر از کدام مرورگر برای بازدید از سایت شما استفاده می کند و سایر اطلاعات مهم مانند وضوح صفحه، پشتیبانی جاوا اسکریپت، پشتیبانی از Flash، زبان و موارد مهم دیگر را به شما ارائه می دهد.
اگر اکثر کاربران شما از پشتیبانی Flash برخوردار نیستند، باید از افزودن عنصر فلش در سایت خود جلوگیری کنید. اگر بیشتر کاربران شما از وضوح یا رزولوشن صفحه 1280 استفاده می کنند، مطمئن شوید که طراحی شما با وضوح کمتر نیز سازگار باشد.
وقتی افراد در وبسایت شما هستند چه کاری انجام می دهند؟
می توانید مکان کاربران در وبسایت شما، مدت زمان حضورشان در وبسایت شما و نرخ گزاف گویی (درصد کاربران خارج شده از سایت شما در اولین بازدید) را پیگیری کنید.
با استفاده از این اطلاعات، می توانید نرخ گزاف گویی را کاهش داده و بازدیدهای صفحه خود را افزایش دهید.
همچنین می توانید محبوب ترین مقالات خود را پیدا کنید؛ یا مقالاتی که عملکرد چندان خوبی ندارند و همچنین اینکه کاربران شما به دنبال چه نوع محتوایی هستند.
نحوه ثبت نام با Google Analytics
Google Analytics به صورت رایگان در دسترس است و تمام آنچه برای ثبت نام نیاز دارید یک حساب Google یا Gmail است. روند ثبت نام بسیار ساده است، برای ایجاد حساب Google Analytics خود گام به گام دستورالعمل زیر را دنبال کنید.
مرحله 1: ابتدا باید وارد سیستم Google Analytics شوید.
از شما خواسته می شود با حساب Google خود وارد شوید. اگر قبلاً یک حساب Google یا Gmail دارید، می توانید از آن برای ورود به سیستم استفاده کنید. در غیر این صورت، می توانید همان لحظه یک حساب در Gmail خود ایجاد کنید.
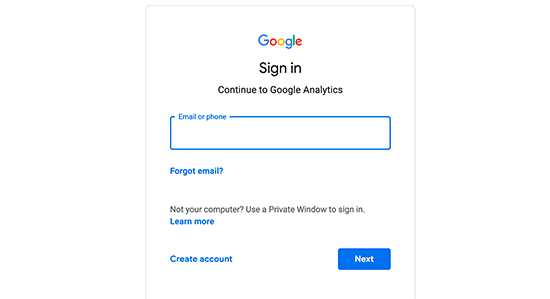
مرحله 2: هنگامی که با حساب Gmail خود وارد سیستم می شوید، به صفحه ای مانند تصویر زیر دعوت می شوید. اینجاست که با حساب Gmail خود در Google Analytics ثبت نام می کنید.

پس از آن، از شما خواسته می شود نام حساب را ارائه دهید. می توانید از هر چیزی برای نامگذاری استفاده کنید؛ اما بهتر است نام تجارت خود را برای آن انتخاب کنید.
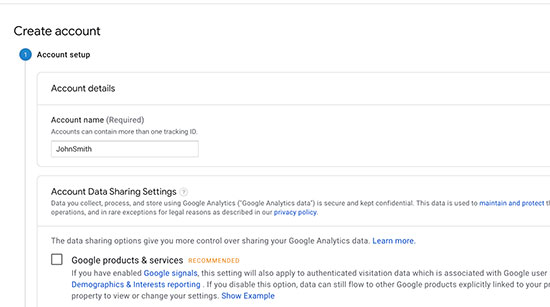
مرحله 3: در صفحه بعدی، به شما امکان می دهد بین وب، برنامه ها یا برنامه ها و وب را انتخاب کنید. حتماً “وب” را انتخاب کنید.
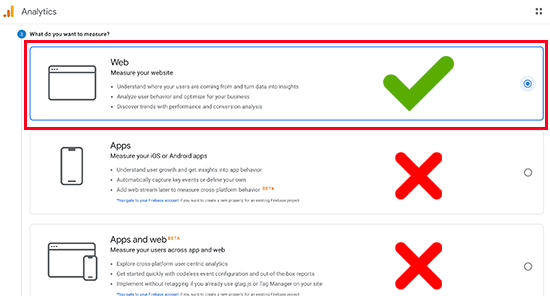
پس از آن باید نام وب سایت، URL وب سایت، کشور و منطقه زمانی را وارد کنید.
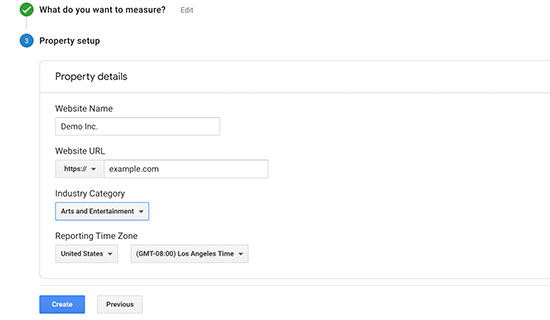
پس از وارد کردن این اطلاعات، روی دکمه Next کلیک کنید. شرایط و خدمات Google Analytics به شما نشان داده میشود که باید با آن ها موافقت کنید؛ بنابراین روی دکمه “موافقم” کلیک کنید.
مرحله 4: اکنون کد رهگیری Google Analytics به شما ارسال می شود. می توانید این کد رهگیری را کپی کنید زیرا بسته به روشی که در زیر استفاده می کنید باید آن را در سایت وردپرسی خود وارد کنید.
شما همچنین می توانید به راحتی این برگه مرورگر را باز بگذارید و برای کپی کردن کد در صورت لزوم دوباره برگردید.
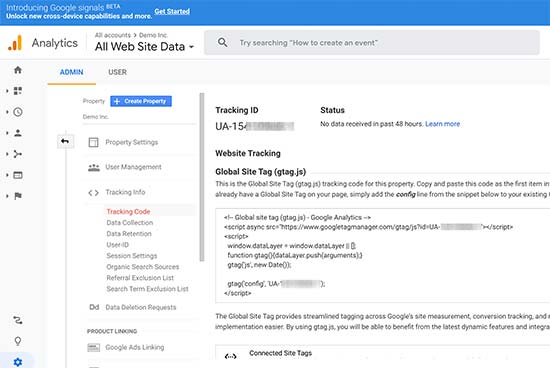
به محض نصب کد در سایت وردپرس، پیشنهاد می کنیم که برگه مرورگر را باز بگذارید.
اکنون که حساب Google Analytics را راه اندازی کرده اید، بیایید نگاهی به نحوه نصب Google Analytics در وردپرس بیندازیم.
نحوه نصب Google Analytics در وردپرس
MonsterInsights محبوب ترین افزونه Google Analytics برای وردپرس است. بیش از 1 میلیون وبسایت از آن استفاده می کنند از جمله Bloomberg ، PlayStation ، Zillow و موارد دیگر.
این ساده ترین و تا حد زیادی بهترین راه برای افزودن Google Analytics به وردپرس است (برای همه کاربران مبتدی و متخصص).
MonsterInsights در دو نسخه رایگان و پولی در دسترس است. در این آموزش، ما از نسخه رایگان MonsterInsights استفاده خواهیم کرد.
اگر ویژگی های پیشرفته تری مانند ردیابی تجارت الکترونیکی، ردیابی تبلیغات، ردیابی نویسنده و غیره را می خواهید، می توانید از نسخه MonsterInsights Pro استفاده کنید. روند تنظیم آن ها یکسان است.
اولین کاری که باید انجام دهید نصب و فعال سازی افزونه MonsterInsights است.
پس از فعال شدن، امورد جدیدی در منو با عنوان “Insights” به فهرست مدیریت پیشخوان وردپرس شما اضافه میشود. با کلیک روی آن، عملیات پیکربندی را آغاز کنید.
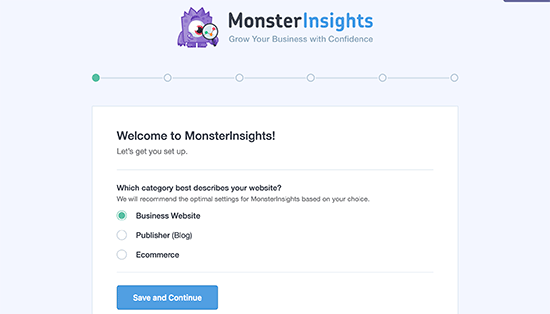
ابتدا از شما خواسته می شود که دسته ای را برای وبسایت خود (وبسایت تجاری، وبلاگ یا فروشگاه آنلاین) انتخاب کنید. یکی را انتخاب کنید و سپس بر روی دکمه “ذخیره و ادامه” کلیک کنید.
در مرحله بعدی، باید روی دکمه “اتصال MonsterInsights” کلیک کنید.

با این کار یک پنجره بازشو ظاهر می شود که حساب های Google را به شما منتقل می کند و از شما خواسته می شود وارد سیستم شوید یا اگر از قبل وارد سیستم شده اید یک حساب Google را انتخاب کنید.
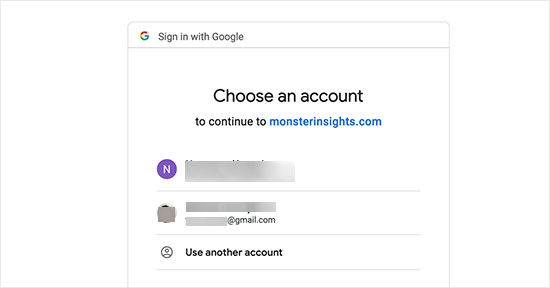
در ادامه آموزش نصب گوگل آنالیتکس در وردپرس یعنی مرحله بعدی، از شما خواسته می شود که به MonsterInsights اجازه دهید به حساب Google Analytics شما دسترسی پیدا کند.
اجازه دهید MonsterInsights به حساب Google Analytics شما دسترسی پیدا کند.
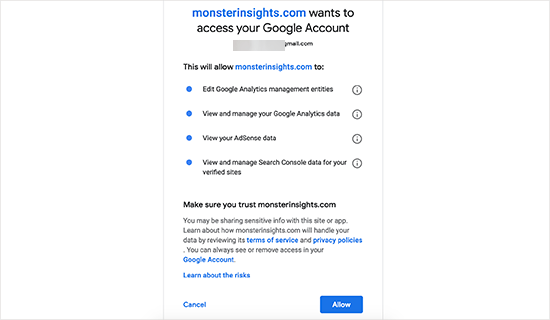
مرحله آخر انتخاب نمایه ای است که می خواهید ردیابی کنید. برای ادامه باید وبسایت خود را انتخاب کنید و سپس بر روی دکمه “اتصال کامل” کلیک کنید.
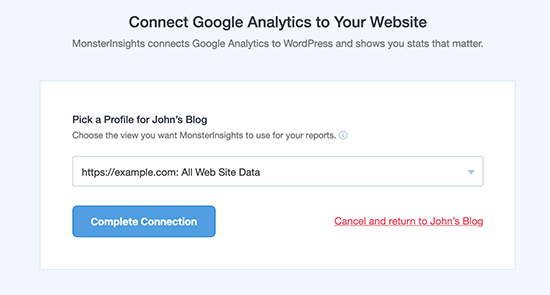
اکنون MonsterInsights Google Analytics را در وبسایت شما نصب خواهد شد. پس از آن، از شما خواسته می شود تنظیمات پیشنهادی وب سایت خود را انتخاب کنید.
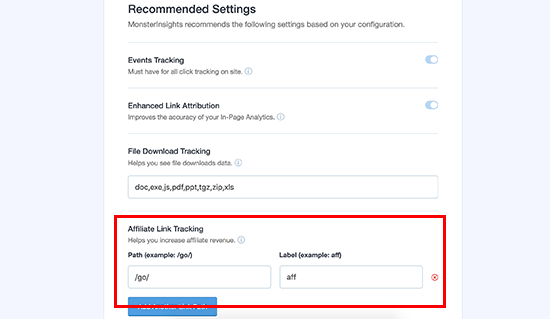
تنظیمات پیش فرض برای اکثر وبسایت ها مفید است. اگر از افزونه پیوند وابسته استفاده می کنید، پس باید مسیری را که برای پوشاندن پیوندهای وابسته استفاده می کنید، اضافه کنید. با این کار می توانید پیوندهای وابسته خود را در Google Analytics ردیابی کنید.
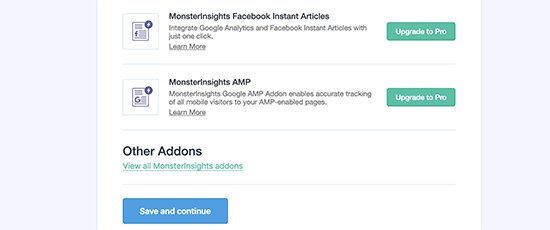
در مرحله بعدی، MonsterInsights افزونه های پولی را به شما نشان می دهد که در صورت ارتقا به PRO می توانید به آن ها دسترسی داشته باشید. به راحتی می توانید بر روی دکمه “ذخیره و ادامه” کلیک کنید تا از این مرحله صرف نظر کنید.
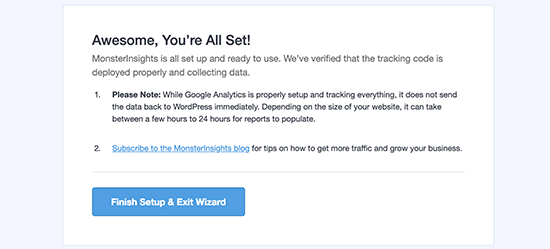
پس از آن از شما خواسته می شود که افزونه WPForms را نصب کنید که بهترین پلاگین فرم تماس با وردپرس است. می توانید آن را نصب کنید یا به راحتی روی “پرش از این مرحله” کلیک کنید
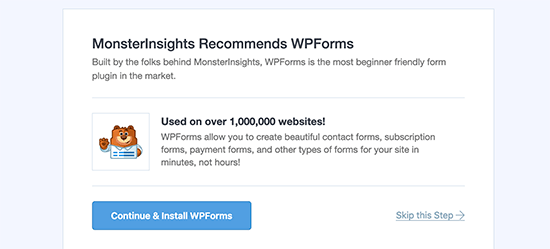
Google Analytics با استفاده از MonsterInsights با موفقیت نصب شد.
بهترین قسمت در مورد MonsterInsights این است که شما می توانید گزارش های Google Analytics خود را در داخل وردپرس خود مشاهده کنید
برای بررسی مروری سریع بر روی داده های تجزیه و تحلیل خود، به سادگی به صفحه گزارشات در بخش پیشخوان وردپرس مراجعه کنید. البته فراموش نکیند که مدت زمانی برای دریافت و تجزیه تحلبل داده ها نیاز است.
امیدواریم که از مقاله نصب گوگل آنالیتکس در وردپرس لذت کافی را برده باشید.
درباره اسحاق شفایی
اسحاق شفایی مدیر وبسایت کیت وردپرس و دانشجوی کارشناسی ارشد Computer Science در دانشگاه پادوا ایتالیا هستم. چندین سال است که در حوزه وب فعالیت می کنم و تخصص اصلیم توسعه وب هست همچنین بعد از یادگیری علاقه زیادی به آموزش دادن دارم.
سایر نوشته های اسحاق شفایی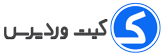

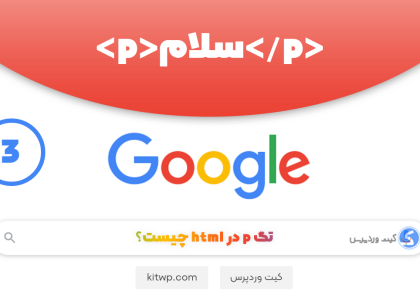
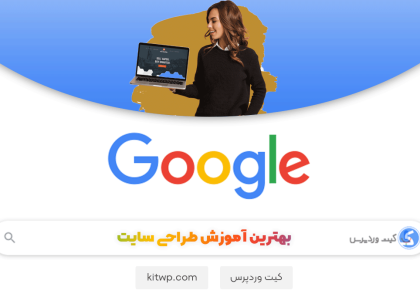
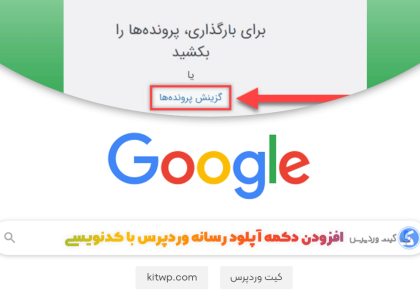
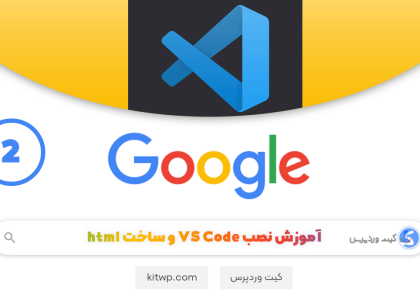

دیدگاهتان را بنویسید
برای نوشتن دیدگاه باید وارد بشوید.