آموزش آپدیت دستی وردپرس
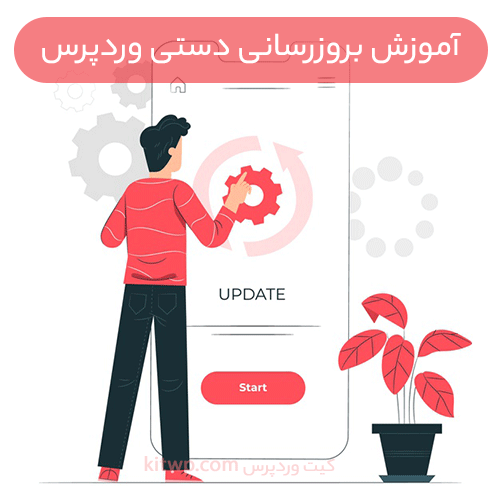
آپدیت دستی وردپرس یکی از راهکارهایی است که در بسیاری از مواقع کاربرد زیادی برای شما دارد. این ترس قابل درک است اما استفاده از آخرین نسخه وردپرس برای بهترین امنیت و عملکرد وبسایت مهم است.
خلاصه این مطلب:
Toggleدر این راهنمای مبتدیان، ما به شما نشان خواهیم داد که چگونه وردپرس را مانند یک حرفه ای بدون آسیب رساندن به وبسایت تان به روز کنید.
چرا باید وردپرس را همیشه به روز نگه دارید؟
تحقیقات پیشرو در زمینه امنیت وردپرس نشان می دهد که اکثر وبسایت های وردپرسی که هک می شوند، به دلیل قدیمی بودن هسته، افزونه ها یا قالب وردپرس هستند.
وردپرس به طور فعال توسط توسعه دهندگان از سراسر جهان نگهداری می شود. این توسعه دهندگان به طور منظم اشکالات را پیدا کرده و رفع می کنند؛ ویژگی های جدیدی اضافه می کنند و آسیب پذیری های امنیتی را جستجو میکنند. این تغییرات سپس در نسخه جدید وردپرس منتشر می شود.
اگر سایت حجیم نباشد، وردپرس می تواند به طور خودکار خود را به نسخه جدیدتر به روز کند. برای انتشارهای عمده، باید خودتان به روزرسانی را به صورت دستی انجام دهید. البته برخی از شرکت های هاستینگ هستند که این به روز رسانی را برای شما انجام می دهند.
شما باید مطمئن شوید که وبسایت شما دارای جدیدترین وصله های امنیتی، جدیدترین ویژگی ها و بهترین سرعت و عملکرد است.
بیایید ببینیم چگونه وردپرس را با اطمینان به آخرین نسخه موجود به روز کنیم.
مهمترین کاری که قبل از به روزرسانی وردپرس باید انجام دهید ایجاد پشتیبان کامل یا همان بکاپ گیری از وبسایت وردپرستان است.
حتی اگر یک افزونه پشتیبان گیری خودکار وردپرس راه اندازی کرده باشید. شما هنوز هم باید مطمئن شوید که یک نسخه پشتیبان تهیه کرده اید و آن را با خیال راحت در یک مکان از راه دور ذخیره می کنید.
پشتیبان گیری کامل از وردپرس شامل همه موارد است.
- پایگاه داده وردپرس شما
- همه تصاویر و بارگذاری های رسانه ای شما
- افزونه ها و تم های وردپرس شما
- پرونده های اصلی وردپرس
این مرحله بسیار مهم است زیرا به شما امکان می دهد وردپرس را در صورت خراب شدن از طریق پشتیبان دوباره برگردانید.
پس از ایجاد پشتیبان کامل و ذخیره آن در مکان دیگری (رایانه یا فضای ذخیره سازی ابری مانند Google Drive)، میتوانید به مرحله بعدی بروید.
چگونه وردپرس را به آخرین نسخه ارتقا دهیم؟
دو روش آسان برای به آپدیت دستی وردپرس خود به جدیدترین نسخه وجود دارد. یکی اتوماتیک و دیگری دستی. ما هر دو را نشان خواهیم داد.
روش 1: آپدیت دستی وردپرس با استفاده از سیستم داخلی (1 کلیک)
این روش راحت تر است و به همه کاربران توصیه می شود.
ابتدا وارد قسمت مدیریت وبسایت وردپرس خود شوید و به صفحه پیشخوان > به روزرسانی ها بروید.
شما متوجه خواهید شد که نسخه جدید وردپرس در دسترس است. اکنون فقط باید بر روی دکمه “اکنون به روز کنید” کلیک کنید تا به روزرسانی آغاز شود.
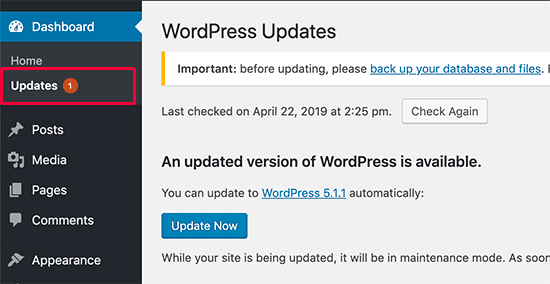
اکنون وردپرس آخرین نسخه نرم افزار را واکشی کرده و آن را برای شما نصب می کند.
پیشرفت به روزرسانی را روی صفحه خود مشاهده خواهید کرد. در هنگام آپدیت دستی وردپرس سایت شما در حالت تعمیر و نگهداری قرار می گیرد.
سایت شما همچنان برای کاربران قابل مشاهده خواهد بود اما در هنگام انجام به روزرسانی قادر به نصب پلاگین یا طرح زمینه نخواهید بود.
پس از پایان به روزرسانی، به صفحه خوش آمدگویی وردپرس هدایت می شوید. بسته به هر نسخه، ممکن است صفحه ای را ببینید که در آن جدیدترین موارد در WordPress و ویژگی هایی را که باید امتحان کنید توضیح می دهد.
شما با موفقیت وردپرس را به آخرین نسخه به روز کرده اید.
روش 2: وردپرس را با استفاده از FTP به صورت دستی به روز کنید.
این روش برای بارگذاری دستی پرونده های وردپرس نیاز به استفاده از FTP دارد. شما می توانید از این روش زمانی استفاده کنید که روش اول به دلایلی کارساز نباشد.
ابتدا باید آخرین نسخه وردپرس را بارگیری کنید. به صفحه بارگیری وردپرس بروید و روی دکمه بارگیری کلیک کنید.
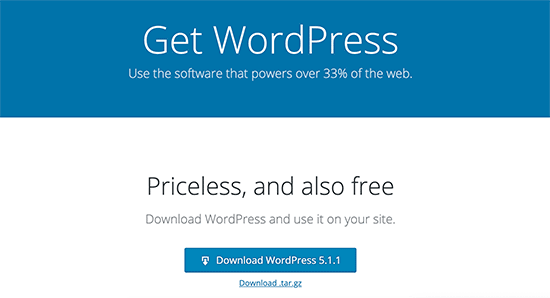
مرورگر شما اکنون وردپرس را در یک فایل zip بارگیری می کند. پس از بارگیری، باید فایل zip را استخراج کنید. در داخل شما یک پوشه wordpress خواهید دید. این پوشه شامل تمام پرونده های وردپرس است که شما برای به روزرسانی نیاز دارید.
در مرحله بعدی، باید سرویس گیرنده FTP خود را باز کرده و به وبسایت خود متصل شوید. پس از اتصال، به پوشه wordpress که از فایل zip در ستون فایل های محلی استخراج کرده اید بروید.
در ستون پرونده های راه دور، به پوشه اصلی وبسایت خود بروید. این پوشه می تواند public_html باشد یا به نام دامنه وبسایت شما نامگذاری شود. در داخل این پوشه، پرونده ها و پوشه های وردپرس خود را مشاهده خواهید کرد.
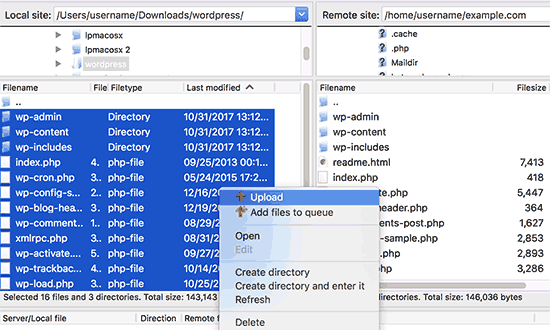
همه پرونده های داخل پوشه wordpress را در رایانه خود انتخاب کرده و سپس راست کلیک کنید تا بارگذاری شوند.
سرویس گیرنده FTP شما اکنون بارگیری پرونده های وردپرس را در وبسایت شما آغاز می کند.
با این حال، وب سایت شما از قبل دارای نسخه های قدیمی پرونده هایی با همین نام است. از شما سوال می شود که میخواهید با آن پرونده ها چه کار کنید. شما باید “بازنویسی” را انتخاب کنید و کادر کنار “همیشه از این عملکرد استفاده کنید” را علامت بزنید.
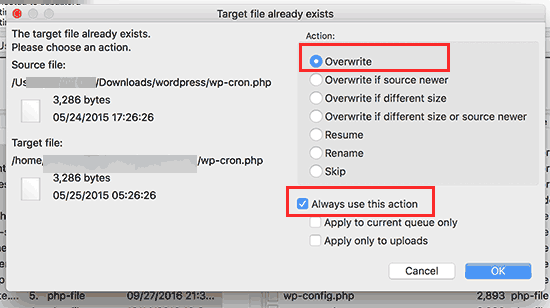
با این کار اطمینان حاصل خواهید کرد که تمام پرونده های قبلی وردپرس در وبسایت شما با نسخه های جدیدتر این پرونده ها جایگزین می شوند.
پس از اتمام بارگذاری، باید به قسمت مدیریت سایت وردپرس خود بروید. این مرحله لازم است زیرا گاهی اوقات ممکن است نسخه جدیدتر وردپرس نیز نیاز به به روزرسانی پایگاه داده وردپرس شما داشته باشد.
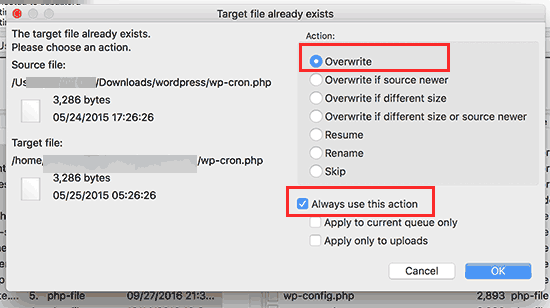
در این صورت، ممکن است صفحه ای را ذکر کنید که نیاز به بروزرسانی پایگاه داده است. برای ادامه بر روی دکمه “به روز رسانی پایگاه داده وردپرس” کلیک کنید.
حالا شما وب سایت وردپرس خود را با موفقیت به روز کرده اید.
کارهایی که باید بعد از آپدیت دستی وردپرس انجام شود:
هنگامی که وردپرس را به صورت دستی ارتقا دادید، باید اطمینان حاصل کنید که همه چیز مطابق انتظار کار می کند. برای تست عملکرد سایت، در یک پنجره مرورگر جدید به وبسایت خود مراجعه کنید و تنظیمات را در قسمت مدیر وردپرس مرور کنید.
اگر با هر مشکلی مواجه شدید، به لیست خطاهای رایج وردپرس و نحوه رفع آنها نگاهی بیندازید. اگر مشکلی که با آن روبرو هستید در آنجا ذکر نشده است، مراحل مربوط به راهنمای عیب یابی وردپرس را دنبال کنید تا مشکل را کشف کنید و راه حل را به کار بگیرید.
امیدواریم این مقاله به شما کمک کند تا وردپرس را به راحتی به آخرین نسخه به روز کنید.
درباره اسحاق شفایی
اسحاق شفایی مدیر وبسایت کیت وردپرس و دانشجوی کارشناسی ارشد Computer Science در دانشگاه پادوا ایتالیا هستم. چندین سال است که در حوزه وب فعالیت می کنم و تخصص اصلیم توسعه وب هست همچنین بعد از یادگیری علاقه زیادی به آموزش دادن دارم.
سایر نوشته های اسحاق شفایی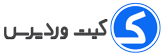

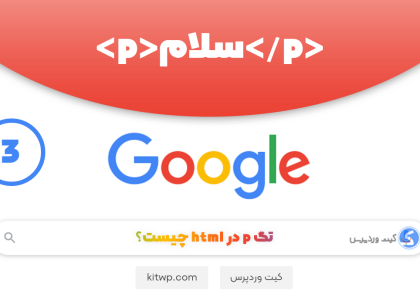
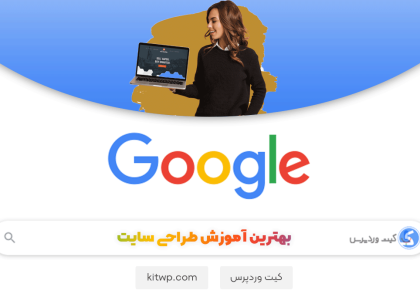
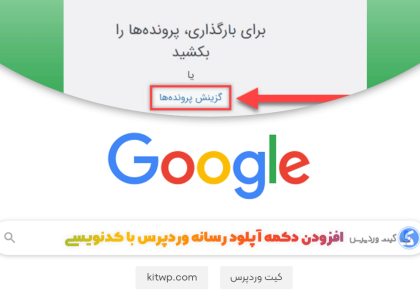
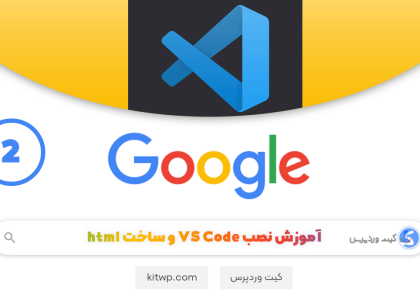

دیدگاهتان را بنویسید
برای نوشتن دیدگاه باید وارد بشوید.