رفع ارور error establishing a database connection در وردپرس

ارور error establishing a database connection در وردپرس یکی از خطاهایی است که ممکن است گاهی اوقات در سایت های وردپرسی با آن روبرو شوید دلیل رخداد این خطای وردپرسی می تواند متفاوت باشد. که باید متناسب با دلیل به وجود آمدن خطا نسبت به رفع آن قدام کنید. در این مقاله از سایت کیت وردپرس قصد داریم آموزش رفع خطای این خطا، یعنی خطای error establishing a database connection رو به شما عزیزان بدهیم اگر شما هم دچار چنین خطایی در وردپرس و صفحه سایت خود شده اید حتما از این مقاله استفاده کنید.
خلاصه این مطلب:
Toggleدلیل خطای error establishing a database connection چیست ؟
همانطور که در قسمت بالا اشاره کردیم دلیل خطای error establishing a database connection در وردپرس می تواند متفاوت باشد. در واقع این خطا به صورت کلی به دلیل عدم اتصال دیتابیس به وردپرس رخ می دهد. یعنی ممکن است با تغییر اطلاعات دیتابیس ، وردپرس دیگر پایگاه داده را شناسایی نکند و چنین خطایی رخ دهد. پس این خطا به صورت کلی خطای اتصال به پایگاه داده وردپرس است. چندین دلیل رایج را در بخش پایین لیست کرده ایم که ممکن است علت رخ دادن خطای اتصال پایگاه داده در وردپرس باشد.
- همخوانی نداشتن اطلاعات فایل wp-config.php و پایگاه داده
- اشتباه وارد کردن رمز و نام کاربری زمان اتصال وردپرس به پایگاه داده
- تغییر پیشوند جدول های وردپرس در پایگاه داده یا دیتابیس
- حذف دیتابیس مربوط به وردپرس و سایت فعلی
- تغییر سطح دسترسی فایل های وردپرس در هاست
- تغییر دامنه و انتقال سایت به دامنه جدید
- وجود مشکل از سمت سرور و هاستینگ
- تغییر نسخه php در هاست سی پنل
آموزش رفع خطای Error establishing a database connection
برای حل مشکل خطای اتصال دیتابیس در وردپرس یا ارور Error establishing a database connection روش های مختلفی وجود دارد که چندین روش کاربردی و ایده آل را باهم بررسی خواهیم کرد. دقت کنید که قبل از انجام تغییرات حتما از وردپرس و اطلاعات دیتابیس خود بکاپ یا نسخه پشتیبان تهیه کنید تا اگر سایتتون با انجام تغییرات با مشکلات بیشتری برخورد کرد این امکان وجود داشته باشد که سایت خود را به حالت قبل بازگردانی کنید.
رفع مشکل خطای دیتابیس از طریق فایل wp-config.php
یکی از دلایل رایج خطای اتصال دیتابیس به وردپرس مربوط به فایل wp-config.php است. وظیفه اصلی این فایل ارتباط دادن وردپرس به پایگاه داده است برای بررسی و وارد شدن به این فایل در هاست سی پنل وارد پوشه public_html شوید و فایل wp-config.php را پیدا کنید. اگر در لوکال هاست وردپرس خود را نصب کرده اید در پوشه دایرکتوری این فایل را جستجو کنید پس از باز کردن این فایل کدهایی مشابه زیر مشاهده خواهید کرد.
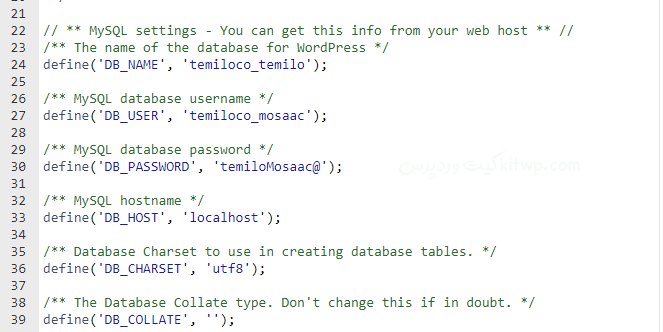
همانطور که در تصویر بالا مشاهده می کنید در فایل wp-config.php متغیر های ثابت زیادی تعریف شده است که هر کدام از این ثابت ها کاربرد خاص خود را دارد. مثلا در تصویر بالا برای خطای اتصال وردپرس به دیتابیس ما نیاز داریم که با چهار متغیر ثابت جهت بررسی آشنایی داشته باشیم این 4 متغیر به شکل زیر است.
- DB_NAME : در این متغیر باید نام دیتابیس خود را جهت اتصال به وردپرس وارد کنید که دیتابیس ما در این تصویر temiloco_temilo است.
- DB_USER : در این متغیر باید نام کاربر دیتابیس بالا را که موقع نصب وردپرس وارد کرده اید را وارد کنید که در تصویر بالا نام کاربر ما temiloco_mosaac است.
- DB_PASSWORD : این متغیر برای وارد کردن رمز عبور پایگاه داده شما است که در تصویر بالا @temiloMosaac است.
- DB_HOST : و متغیر آخر هم مربوط به وارد کردن آدرس هاست است که در همه جا به صورت پیش فرض باید localhost قرار دهید البته می توانید آدرس IP آن که 127.0.0.1:8889 است را نیز به جای localhost قرار دهید.
خب تا اینجا تمام اطلاعات این فایل باید با دیتابیس مورد نظر شما یکسان باشد برای بررسی و چک کردن این مورد باید وارد دیتابیس شوید برای ورود به دیتابیس به پنل هاست رفته و مانند تصویر زیر از بخش DATABASES روی گزینه MySQL® Databases کلیک کنید.

بعد از وارد شدن به محیط MySQL® Databases تمام دیتابیس های خود را می توانید مشاهده کنید در بخش Current Database مانند تصویر زیر دیتابیس خود را پیدا کنید و اطلاعات آن را با فایل wp-config.php تطابق دهید.
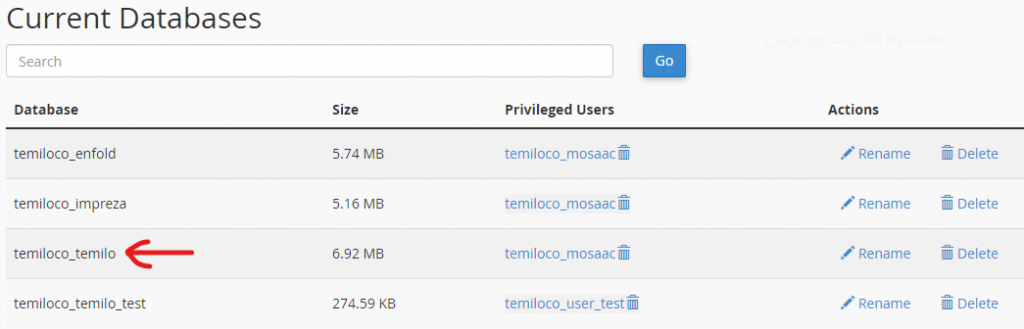
بعد از اینکه دیتابیس خود را چک کردید نوبت یه نام کاربری می رسد که باید آن را نیز با فایل اتصال پایگاه داده بررسی کنید برای مشاهده نام های کاربری مربوط به پایگاه داده ها به سمت پایین اسکرول کنید تا قسمتی مشابه تصویر زیر را مشاهده کنید بعد از پیدا کردن نام کاربری مربوط به دیتابیس بالا آن را با فایل wp-config.php مقایسه و بررسی کنید.
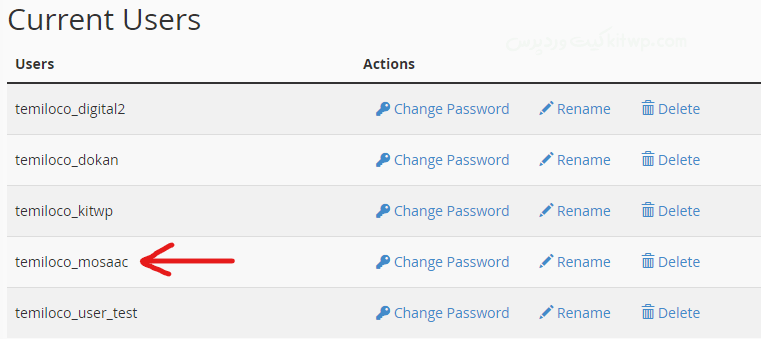
اگر پسورد دیتابیس خود را نمی دانید یا شک دارید می توانید از بخش بالا یعنی Current user روی Change Password کلیک کنید تا رمز عبور دیتابیس خود را تغییر دهید. پس از بررسی اطلاعات پایگاه داده باید تمام اطلاعات خود را با فایل کانفیگ دیتابیس یعنی wp-config.php یکی کنید.
تست اتصال دیتابیس قبل از خطایابی
قبل از شروع و رفع خطای Error establishing a database connection باید تست کنید تا مطمئن شوید مشکل از اتصال دیتابیس شما است برای این کار وارد پوشه public_html خود شوید و یک فایل با نام testpd.php ایجاد کنید سپس کدهای زیر کپی کرده و در آن قرار دهید .
<?php
$link = mysql_connect('localhost', 'نام دیتابیس', 'رمز عبور');
if (!$link) {
die('به پایگاه داده متصل نشد: ' . mysql_error());
}
echo 'با موفقیت به پایگاه داده متصل شد';
mysql_close($link);
?>دقت کنید که در کد بالا باید متناسب با اطلاعات پایگاه داده خود نام دیتابیس و رمز عبور را جایگذاری کنید سپس فایل testpd.php را ذخیره کنید و در یک تب جدید آدرس kitwp.com/testpd.php را وارد کنید البته یادتان نرود به جای kitwp.com باید نام دامنه سایت خود را وارد کنید. اگر بعد از وارد کردن آدرس بالا پیغام “با موفقیت به پایگاه داده متصل شد” به شما نمایش داده شد یعنی اطلاعات وارد شده برای دیتابیس شما صحیح است در غیر اینصورت باید دیتابیس و اطلاعات خود را مجدد بررسی کنید.
رفع خطای Error establishing a database connection با تعمیر پایگاه داده وردپرس
یکی از روش هایی که ممکن است مشکل قطعی دیتابیس شما را حل کند تعمیر پایگاه داده می باشد برای انجام این روش فایل wp-config.php را باز کرده و کد زیر را در جای مناسبی قرار دهید.
define( ‘WP_ALLOW_REPAIR’, true );
سپس فایل را ذخیره کنید و یک تب جدید در مرورگر خود باز کنید و آدرس http://kitwp.com/wp-admin/maint/repair.php را در مرورگر خود وارد کنید دقت کنید که باید به جای kitwp.com آدرس سایت خود را وارد کنید. بعد از وارد کردن آدرس اینتر را بزنید تا یک صفحه ای مانند تصویر زیر برای شما نمایش داده شود.
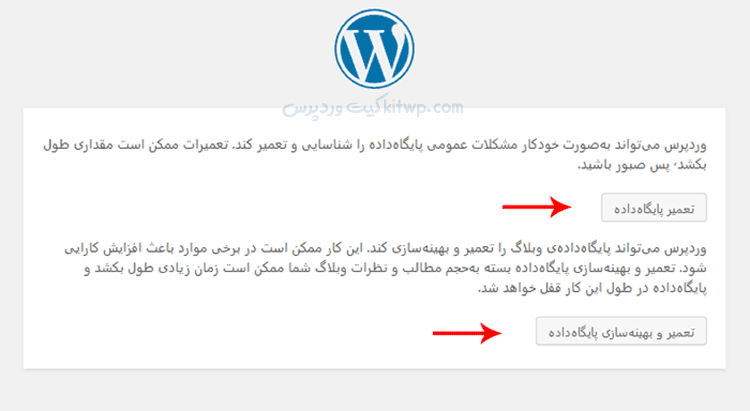
خب بعد از اینکه تصویر بالا برای شما نمایش داده شد روی دکمه تعمیر پایگاه داده کلیک کنید تا تعمیر دیتابیس برای شما شروع شود بعد از تمام شدن تعمیر دیتابیس مجدد به فایل wp-config.php برگشته و کدی که قرار دادید را حذف کنید و در نهایت به سایت بازگشته و فول رفرش انجام دهید یعنی دکمه ترکیبی CTRL + F5 را فشار دهید.
رفع مشکل اتصال پایگاه داده بعد از تغییر دامنه
گاهی اوقات ممکن است بعد از انتقال یا تغییر دامنه این مشکل برای شما پیش آید که برای حل آن به فایل wp-config.php رفته و دو قطعه کد زیر را اگر قبلا وجود نداشت اضافه کنید
define(‘WP_HOME’,’http://kitwp.com’);
define(‘WP_SITEURL’,’http://kitwp.com’);
فراموش نکنید که به جای kitwp.com در کد بالا شما باید آدرس سایت خود را وارد کنید بعد از اینکه فایل را ذخیره کردید به سایت خود بازگشته و مجدد فول رفرش انجام داده و بررسی کنید آیا مشکل برطرف شده است یا هنوز پا برجاست.
اگر مشکل شما هنوز پابرجا بود به پوشه wp-includes وردپرس رفته و فایل functions.php را بررسی و سرچ کنید تا کدهای زیر را داشته باشد
update_option( 'siteurl', <span style="color: #008000;">'http://kitwp.com'</span> );
update_option( 'home', 'http://kitwp.com' );اگر این کدها وجود نداشت آن را بعد از اولین خط یعنی بعد از php?> اضافه کنید و سپس آدرس های سایت را یعنی kitwp.com را متناسب با سایت خود تغییر دهید. دقت کنید که در وارد کردن آدرس سایت آیا www نیاز است یا خیر و یا سایت شما با http باز می شود یا با https بعد از بررسی و ذخیره وارد سایت خود شوید و چندین بار فول رفرش انجام دهید.
نام کاربری ، رمز عبور و پیشوند جداول را بررسی کنید
گاهی اوقات ممکن است تمام اطلاعات شما درست باشد اما یکی از بخش های جزئی را اشتباه تایپ کرده باشید مثلا حتما نام کاربری ، رمز عبور و پیشوند جدول های وردپرس را چک کنید مخصوصا مورد آخر یعنی پیشوند جدول های خود را به صورت دقیق بررسی کنید ممکن است اطلاعات دیتابیس صحیح باشد اما فایل wp-config.php را اشتباه پیکربندی کرده باشید برای پی بردن به پیشوند جدول ها در فایل wp-config.php به دنبال کد زیر باشید.
$table_prefix = ‘wp_’;
همانطور که مشاهده می کنید به صورت پیش فرض پیشوند جداول در وردپرس _wp است اگر خودتان آن را برای افزایش امنیت تغییر داده اید باید فایل wp-config.php را مطابق با پیشوند جداول خود تصحیح کنید.
برای رفع خطا افزونه ها را غیر فعال کنید
یکی از روش هایی که در بسیاری از اوقات راهگشای مشکلات وردپرسی است غیر فعال کردن افزونه های وردپرسی است اگر امکان دسترسی به پیشخوان وردپرس را دارید افزونه ها را یکی یکی غیر فعال کنید تا مشکل را پیدا کنید در غیر اینصورت می توانید وارد هاست خود شوید و از مسیر public_html/wp-content پوشه plugins را تغییر نام دهید و سپس سایت خود را رفرش و بررسی کنید.
از هاستینگ خود کمک بگیرید
اگر با تمام موارد بالا مشکل شما حل نشد حتما با هاستینگ خود در تماس باشید و مشکل را با آن ها در میان بگذارید تا شما را راهنمایی کنند.
درباره اسحاق شفایی
اسحاق شفایی مدیر وبسایت کیت وردپرس و دانشجوی کارشناسی ارشد Computer Science در دانشگاه پادوا ایتالیا هستم. چندین سال است که در حوزه وب فعالیت می کنم و تخصص اصلیم توسعه وب هست همچنین بعد از یادگیری علاقه زیادی به آموزش دادن دارم.
سایر نوشته های اسحاق شفاییمطالب زیر را حتما مطالعه کنید
معرفی بهترین سایت برای افزایش ممبر ایتا با قیمت مناسب
تگ p در html چیست؟
بهترین آموزش طراحی سایت با وردپرس کدنویسی
اضافه کردن دکمه آپلود رسانه در وردپرس با کدنویسی
نصب نرم افزار vs code و ساخت فایل html
آموزش تولید محتوا | تولید محتوا برای سایت
1 دیدگاه
به گفتگوی ما بپیوندید و دیدگاه خود را با ما در میان بگذارید.
دیدگاهتان را بنویسید لغو پاسخ
برای نوشتن دیدگاه باید وارد بشوید.
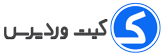

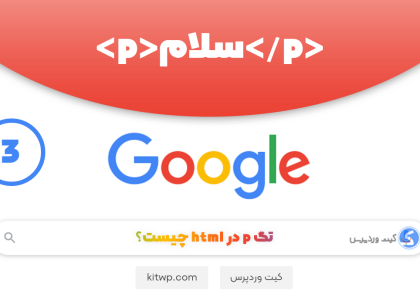
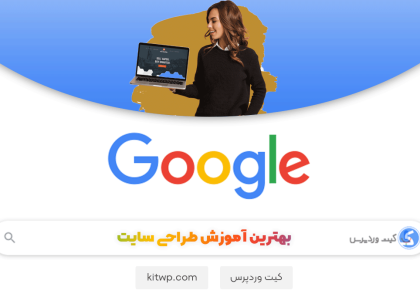
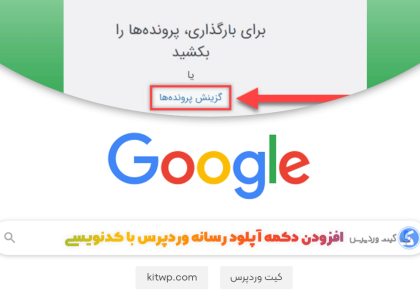
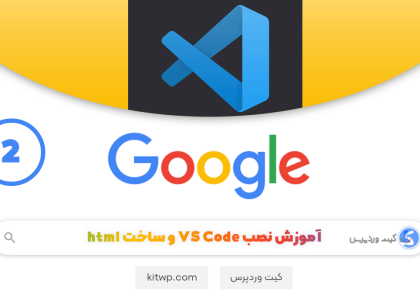

من مشکل رو داشتم و تقریبا یک روز رو مخم بود.ممنونم از راهنماییتون و سپاسگزارم از مطب مفیدتون اجرتون با خدا