آموزش اتصال ایمیل سایت در وردپرس

اتصال ایمیل سایت در وردپرس جزو کاربردی ترین موضوعات در سایت کیت وردپرس است. به عنوان یک وبمستر، موظفید تا هر چه زودتر نسبت به فعالسازی ارسال ایمیل از طریق وردپرس اقدام کنید و سپس فروش بی نظیری را از طریق ایمیل مارکتینگ تجربه نمایید.
خلاصه این مطلب:
Toggleاعمال تنظیمات SMTP، پیش نیاز اتصال ایمیل سایت در وردپرس است. بنابراین شما باید پروتکل ارسال ایمیل در وردپرس را به سرویس SMTP تغییر دهید. اما چگونه؟ به وسیله افزونه ها!
متاسفانه ویژگی ایمیل WordPress در تست های هرزنامه اجرا شده و مشخص شده است که این ایمیل ها به دست افراد نمی رسد و توسط ارائه دهندگان خدمات میزبانی وب و سرویس های رایانامه محبوب، به عنوان هرزنامه شناخته میشود. در نتیجه، ایمیل های ارسالی از وب سایت های وردپرس اغلب مسدود می شوند و یا در پوشه هرزنامه قرار میگیرند.
به همین دلیل، استفاده از پروتکل Simple Mail Transfer (SMTP) به کاربران وردپرس توصیه می شود. استفاده از این روش، میزان تحویل پذیری شما را افزایش می دهد و به شما کمک می کند ترافیک کلی ایمیل را در طولانی مدت مدیریت کنید.
نحوه پیکربندی وردپرس برای ارسال ایمیل با استفاده از پلاگین SMTP
دو مورد از بهترین افزونه های وردپرس برای استفاده از سرویس smtp در وردپرس، گزینه های زیر هستند:
- wp-mail-smtp
- mail bank
خوشبختانه شما می توانید با استفاده از این افزونه ها، به راحتی یک سرویس SMTP را در سایت خود پیکربندی کنید.
روش اول: تنظیمات smtp در وردپرس با استفاده از دانلود افزونه wp-mail-smtp
یکی از افزونههایی که در زمینه تنظیمات SMTP در وردپرس مورد استفاده قرار می گیرد، افزونه wp mail smtp است. با نصب و فعالسازی این افزونه، می توانید کار اتصال ایمیل در سایت وردپرس را انجام دهید.
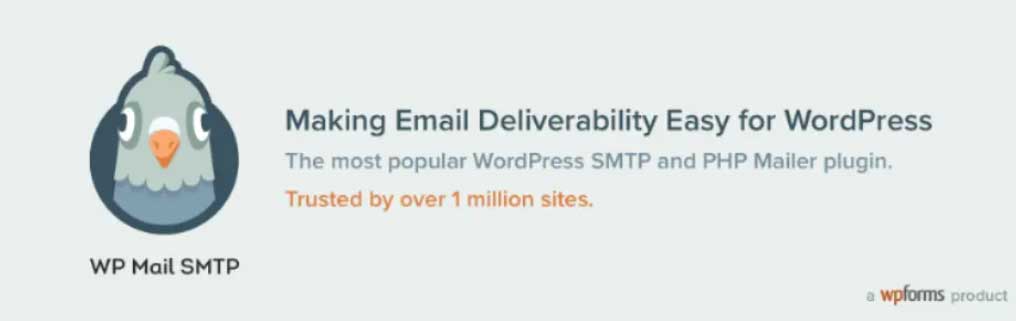
گام اول: نصب و راه اندازی افزونه wp-mail-smtp
این افزونه در مخزن وردپرس موجود می باشد. پس با تایپ نام آن در قسمت سرچ باکس، می توانید آن را دانلود و نصب نمایید.
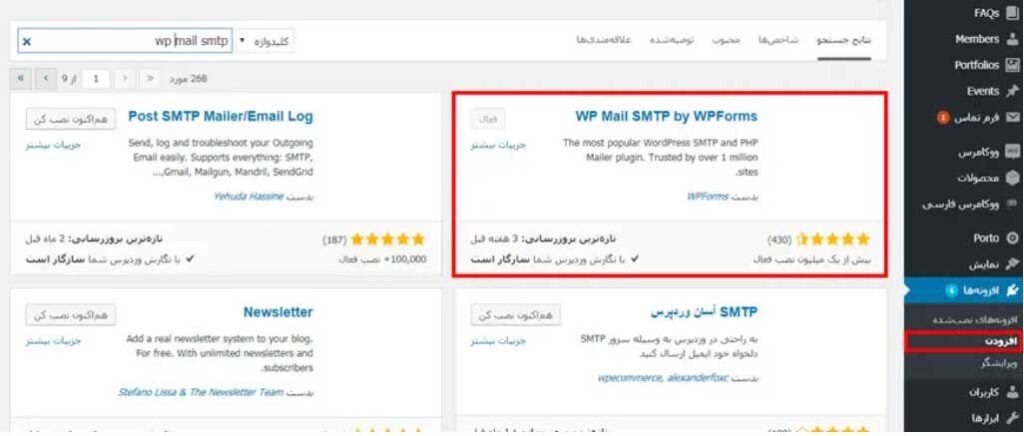
گام دوم: پیکربندی تنظیمات
پس از فعالسازی و نصب، گزینه ای تحت عنوان wp-mail-smtp در بخش پیشخوان شما اضافه می شود که با کلیک بر روی آن، می توانید وارد بخش تنظیمات و پیکربندی افزونه شوید. این گام به تنهایی، شامل 4 مرحله می شود.
- ابتدا در بخش General، کارهای زیر را انجام دهید.
در کادر مربوط به from email، آدرس ایمیل خود را که قبلا توسط کنترل پنل وردپرس ایجاد کردهاید را وارد کنید. بطور مثال admin@yourdomain.com
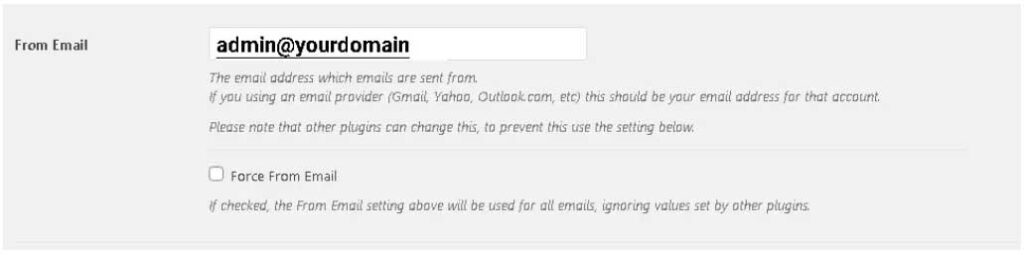
- در کادر from name مشخص کنید که ایمیلهای ارسالی با چه عنوانی فرستاده شوند. اگر این بخش را خالی بگذارید، ایمیلها به طور پیشفرض با عنوان وردپرس ارسال خواهند شد.

- حالا در بخش mailer، گزینه Other SMTP را انتخاب کنید.
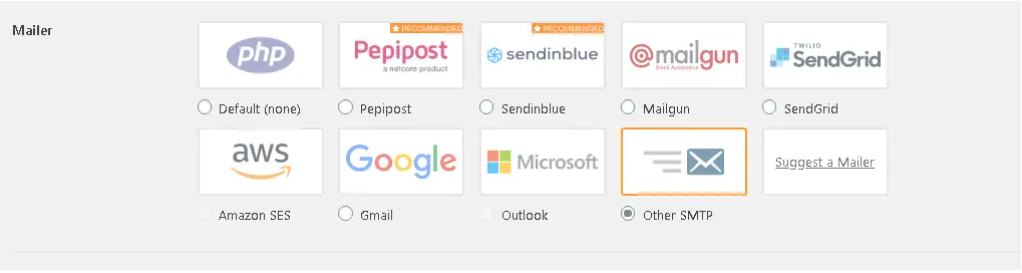
- کار دیگری که وجود دارد، این است که باید دو کادر خالی زیر را با مقادیری که در زیر ذکر می شود، پر نمایید.
- در کادر مقابل SMTP Host، عبارت yourdomain.com
- در کادر مقابل SMTP Port، عدد 25 را وارد کنید.
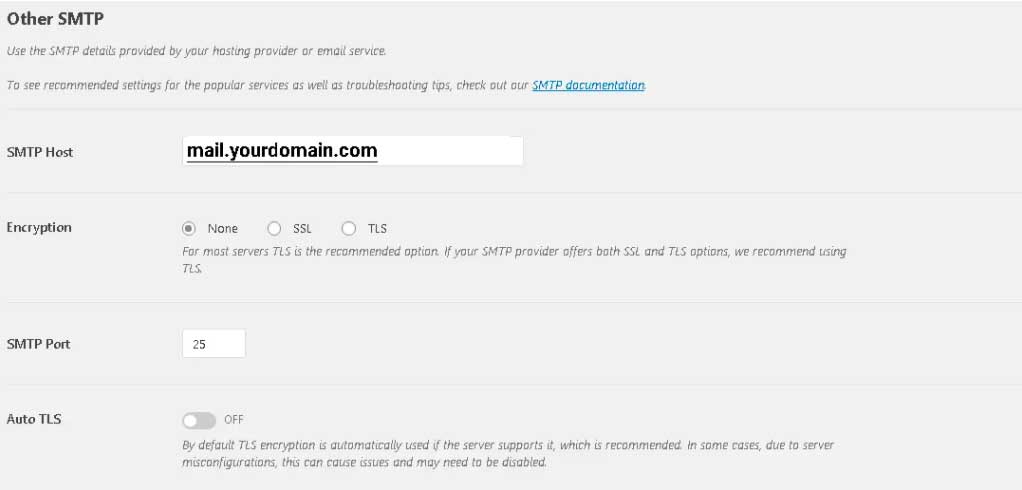
سایر فیلدها را طبق مقادیر زیر، پر نمایید:
- مقدار فیلد Encryption را No encryption انتخاب نمایید.
- Auto TLS حتما باید خاموش بماند.
- در قسمت Authentication گزینه موجود را فعال کنید تا از آن استفاده کند.
- در قسمت SMTP Username، ایمیلی که توسط کنترل پنل وردپرس ساخاته اید را قرار دهید تا اتصال ایمیل سایت در وردپرس انجام شود. بطور مثال ADMIN@YOURDOMAIN.COM
- در قسمت SMTP Password، رمز عبور خود را وارد نمایید.
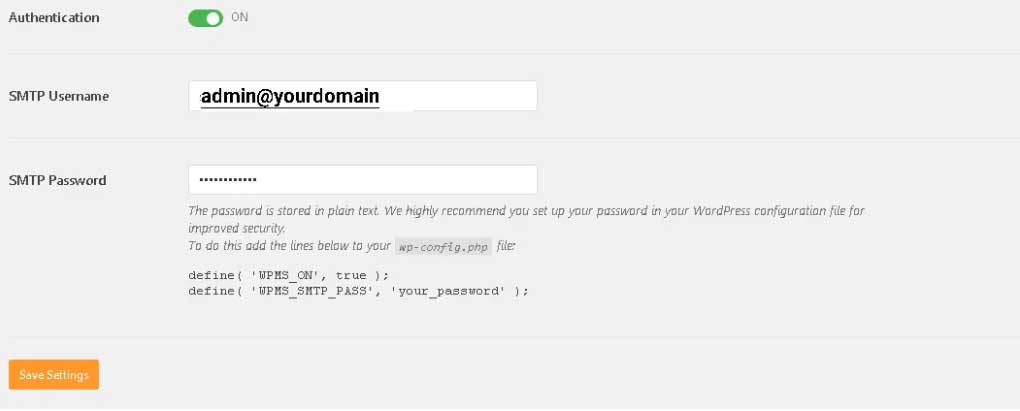
بر روی دکمه save setting کلیک کنید تا تغییرات انجام شده اعمال گردد.
گام سوم: تست ایمیل
در منوی افزونه mail smtp، گزینه ای با نام Email Test وجود دارد که شما می توانید با ارسال یک ایمیل تستی، از صحت عملکرد و درستی تنظیمات این افزونه مطمئن شوید.
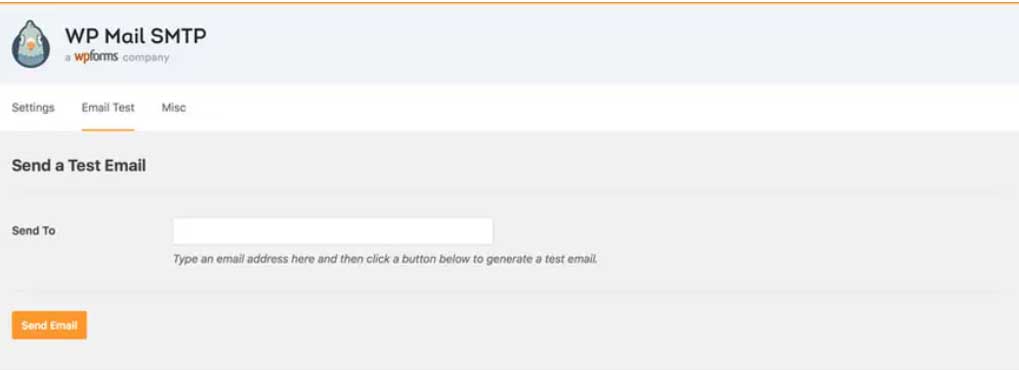
تلاش برای اتصال ایمیل سایت در وردپرس و دریافت پیغام خطا!
ممکن است که در حین پروسه ارسال ایمیل تستی، با پیغام خطا مواجه شوید و طبیعتا نمی دانید که مشکل از کجاست. بنابراین باید موارد زیر را بررسی نمایید. نگران نباشید، در بسیاری از موراد با تنظیمات مجدد مشکل برطرف خواهد شد.
1. تنظیمات SMTP Host را بررسی نمایید؛
مطمئن شوید که آدرس ایمیل خود را کامل و بدون غلط املایی وارد کرده باشید. همچنین این آدرس باید بدون http:// وارد شده باشد.
2. مقادیر Username و Password را مجددا چک کنید؛
اگر نام کاربری و یا رمز عبور خود را اشتباه وارد کرده باشید، اتصال ایمیل سایت در وردپرس با مشکل مواجه می شود.
3. چک کردن مقادیر پورت ها
در سرویس های لینوکسی، امکان استفاده از پورت 25 برای ارسال ایمیل با کدنویسی وجود ندارد. بنابراین میبایست از پورت ۵۸۷ در حالت No Encryption و یا پورت های ۴۶۵ و ۵۸۷ تحت SSL یا TLS استفاده نمایید.
4. بررسی انطباق حالت Encryption با گواهی نامه SSL معتبر
در صورت استفاده از Encryption میبایست به صورت پیش فرض از گواهی SSL معتبر (Valid) استفاده نمایید تا امکان برقراری ارتباط با میل سرور را داشته باشید. احتمالا به صورت پیشفرض در سرورها از گواهینامه SSL از نوع Self-Signed که Invalid میباشد استفاده میگردد. در صورتی که تمایل به استفاده از گواهی SSL که Invalid است را دارید، باید در کدنویسی تابع ارسال ایمیل خود حالت Peer_Verification را غیر فعال نمایید تا Validity یا اعتبار گواهی بررسی نگردد.
روش دوم: تنظیمات SMTP در وردپرس با استفاده از افزونه mail bank
Mail bank یکی دیگر از افزونه هایی است که برای اتصال ایمیل سایت در وردپرس مورد استفاده قرار می گیرد. در ادامه مقاله به توضیح اینکه چگونه از mail bank استفاده کنیم، می پردازیم.
گام اول: دانلود و نصب افزونه mail bank
به بخش افزونه ها بروید و عبارت افزونه mail bank را در قسمت سرچ باکس تایپ کنید. سپس آن را دانلود و نصب نمایید.

گام دوم: فعالسازی و تنظیمات افزونه
پس از فعالسازی، به طور خودکار به بخش تنظیمات پیکربندی هدایت می شوید؛ اگر هم این اتفاق نیفتاد، در بخش پیشخوان وردپرس به دنبال عبارت mail bank بگردید و سپس بر روی گزینه email setup کلیک کنید.
گام سوم: بر روی گزینه opt-in و continue کلیک کنید.
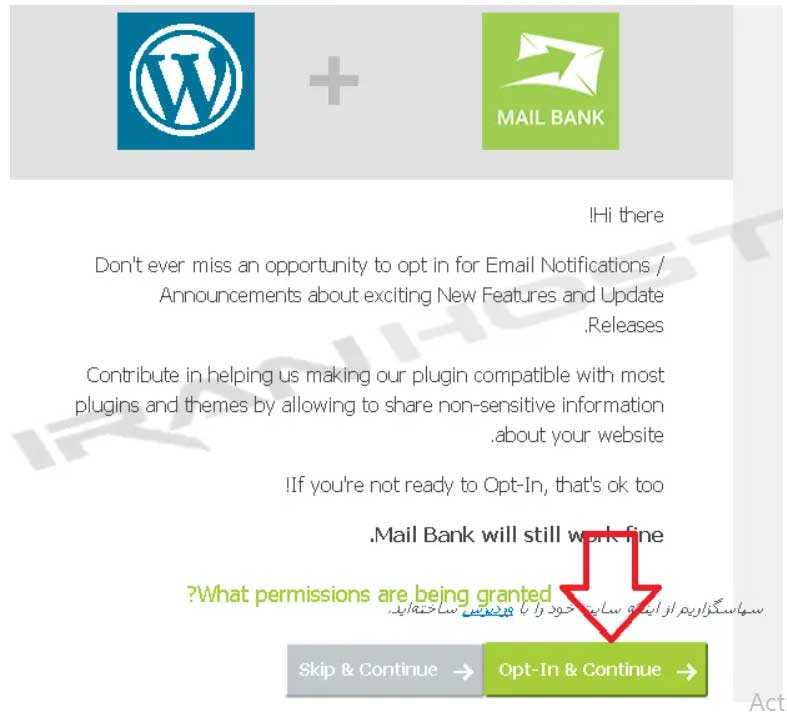
گام چهارم: حالا فیلدهای خالی را با مقادیر مناسب پر نمایید:
- در کادر مربوط به from email، آدرس ایمیل خود را که قبلا توسط کنترل پنل وردپرس ایجاد کردهاید را وارد کنید. بطور مثال admin@yourdomain.com
- در کادر from name مشخص کنید که ایمیلهای ارسالی با چه عنوانی فرستاده شوند. اگر این بخش را خالی بگذارید، ایمیلها به طور پیشفرض با عنوان وردپرس ارسال خواهند شد.
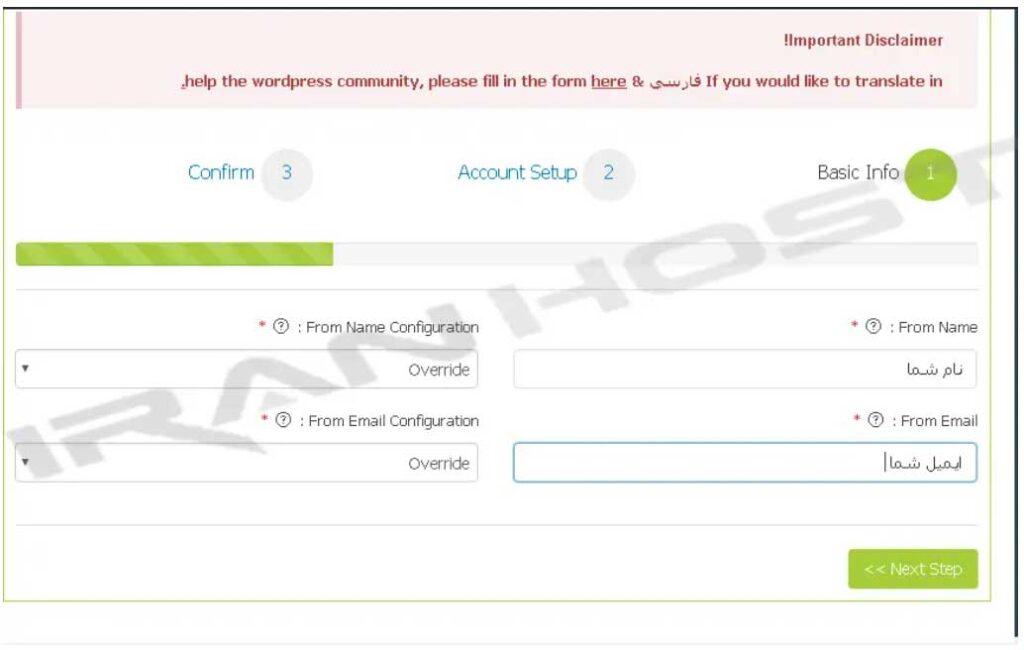
گام پنجم: سایر فیلدها را با مقادیری که در زیر ذکر می کنیم، پر نمایید؛
- در بخش Email Address آدرس ایمیلی که در کنترل پنل وردپرس ساخته اید را وارد نمایید.
- در بخش Mailer Type گزینه Send Email via SMTP را انتخاب نمایید.
- در بخش SMTP Host، عبارت YOURDOMAIN.COM را وارد کنید.
- در بخش مقابل SMTP Port، پورت ۲۵ و یا ۲۵۲۵ و یا ۵۸۷ ) بسته به پورت های باز، هاست و (ISP را وارد نمایید.
- در بخش Encryption گزینه no encryption را انتخاب نمایید.
- در بخش Authentication گزینه Login را انتخاب کنید.
- در بخش Username، ایمیل ساخته شده توسط کنترل پنل را قراردهید. به طور مثال ADMIN@YOURDOMAIN.COM
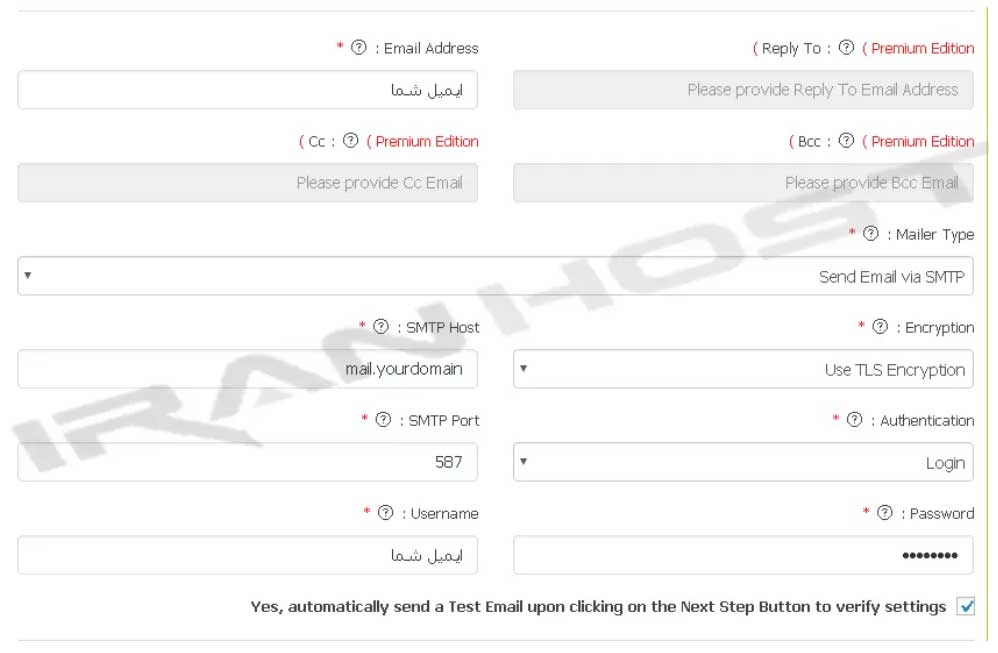
گام ششم: پس از انجام تنظیمات فوق بر روی دکمه “next step” کلیک کنید.
اگرEmail Status : sent باشد، ایمیل ارسال شده و پیکر بندی به درستی انجام شده است.
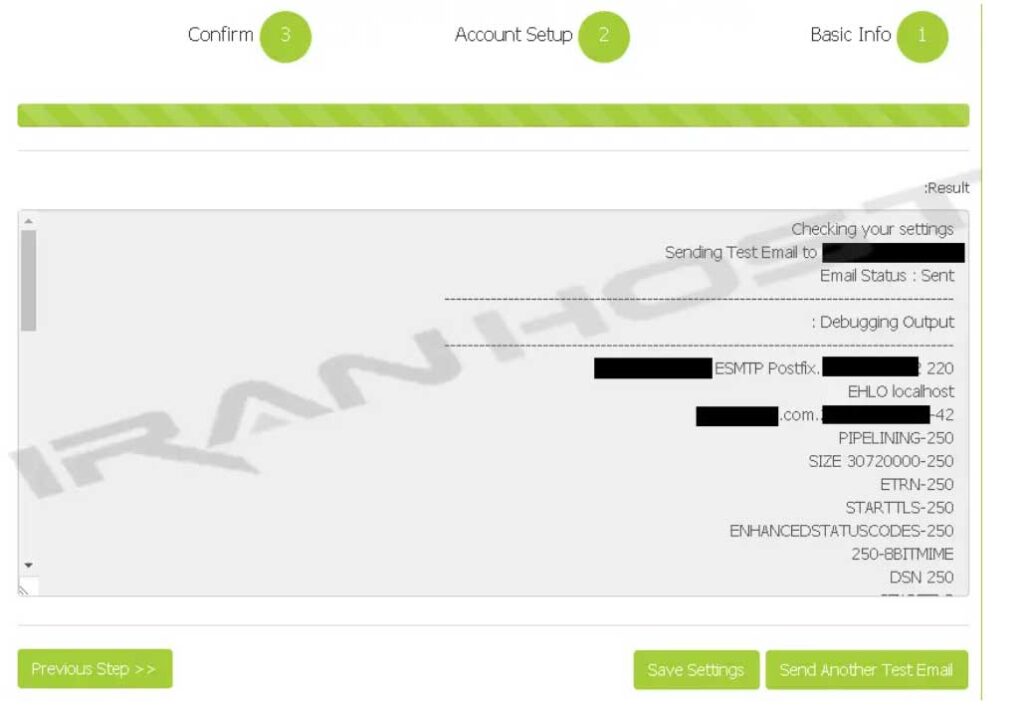
گام هفتم: و در پایان بر روی دکمه save setting کلیک کنید تا تغییرات ایجاد شده، اعمال گردد.
امیدواریم که از مقاله اتصال ایمیل در سایت وردپرس لذت کافی را برده باشید.
درباره اسحاق شفایی
اسحاق شفایی مدیر وبسایت کیت وردپرس و دانشجوی کارشناسی ارشد Computer Science در دانشگاه پادوا ایتالیا هستم. چندین سال است که در حوزه وب فعالیت می کنم و تخصص اصلیم توسعه وب هست همچنین بعد از یادگیری علاقه زیادی به آموزش دادن دارم.
سایر نوشته های اسحاق شفایی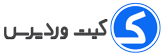

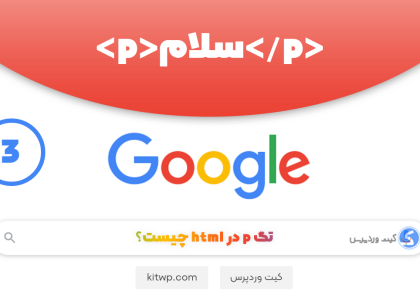
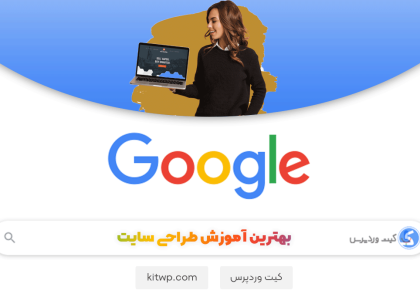
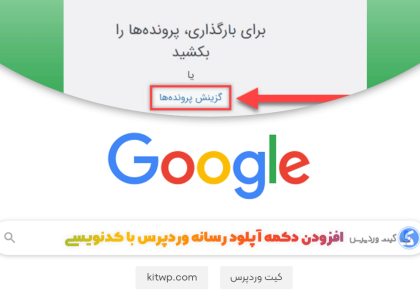
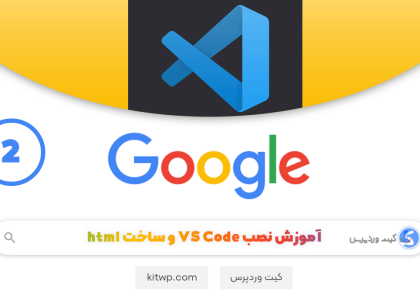

دیدگاهتان را بنویسید
برای نوشتن دیدگاه باید وارد بشوید.